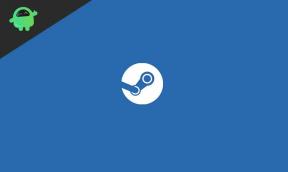Поправка: ПИП се не приказује у командној линији
мисцеланеа / / July 18, 2022
Систем организације пакета „пип“ се користи за инсталирање и покретање Питхон софтверских пакета. Обично га користе Питхон пакети индекса пакета. Многи корисници пријављују да добијају обавештење о грешци „„пип“ се не препознаје као интерна или екстерна команда“ када инсталирају Питхон пакете и нису сигурни како да то поправе. Читајте даље за савете о томе како да решите ову грешку ако је имате.
Садржај странице
-
Шта узрокује грешку у слици не приказује слику?
- ПИП није инсталиран у системској променљивој
- Инсталација је погрешно додата на путању
-
Како да поправите ПИП који се не приказује у командној линији/ЦМД
- Метод 1: Уверите се да је ПИП додат у променљиву путање
- Метод 2: Додајте ПИП у окружење путање
- Метод 3: Додајте ПИП на путању окружења помоћу ЦМД-а
- Метод 4: Отварање Питхон пакета без ПИП-а
- Бржи метод
- Дужи метод
- Метод 5: Уверите се да ПИП датотека постоји у инсталационом пакету
Шта узрокује грешку у слици не приказује слику?
Постоје 2 главна разлога за ову грешку. Оба су поменута у наставку ради бољег разумевања.
ПИП није инсталиран у системској променљивој
Путања до ваше пип инсталације мора бити додата вашој системској променљивој ПАТХ да би се Питхон команде извршавале из Виндовс командне линије. Требало би да се одмах дода ако сте инсталирали Питхон користећи инсталациони фајл.
Инсталација је погрешно додата на путању
Проблем може бити само грешка у куцању ако је путања додата ручно. Грешка ће бити направљена ако пре нове путање недостаје размак или тачка и зарез.
Како да поправите ПИП који се не приказује у командној линији/ЦМД
Постоји више начина да решите проблем да се ПИП не приказује. Неки од њих су наведени у наставку. Ове различите методе су за различите ситуације и сценарије. Можете их испробати и видети који вам одговара.
Метод 1: Уверите се да је ПИП додат у променљиву путање
Понекад се ПИП не додаје променљивој путање. Морате да проверите његово присуство да би грешка нестала. Ову методу можете прескочити ако сте сигурни да додате ПИП променљивој путање. Међутим, ако нисте сигурни, урадите ово.
Огласи
Корак 1: Притисните Виндовс тастер + Р да бисте отворили оквир за дијалог Покрени.

Корак 2: Тражити цмд и притисните Ентер.

Огласи
Корак 3: Проверите листу свих локација које су додате вашој променљивој путање тако што ћете откуцати „ехо %ПАТХ%“ у командну линију, а затим притисните Ентер.

4. корак: Ако уочите пут као „Ц:\Питхон38\Сцриптс“ (зависи од ваше верзије Питхон-а), путања је додата променљивој ПАТХ.
Огласи
Ако не можете да видите ПИП, покушајте са следећим методом.
Метод 2: Додајте ПИП у окружење путање
Метод 1 ће открити статус ПИП-а у вашем систему. Мораћете да инсталирате ПИП ручно ако не можете да га пронађете у свом систему. Ево корака за то.
Корак 1: Притисните тастер Виндовс + Р да бисте покренули оквир за дијалог Покрени
Корак 2: Укуцај "сисдм.цпл” и притисните Ентер да бисте покренули екран са својствима система

Реклама
Корак 3: На екрану Својства система идите на Напредна картица и кликните на Променљиве окружења на дну екрана.

4. корак: На екрану Променљива окружења идите на Системска променљивас и изаберите Путања кликом на њу и изаберите Уреди

5. корак: На Едит Енвиронмент Вариабле, кликните на Нев и додајте путању са локацијом ПИП инсталације. За Питхон 3.8, подразумевана локација је Ц:\Питхон38\Сцриптс.

Корак 6: Након што се путања дода, отворите нови ЦМД прозор и покушајте да инсталирате Питхон пакет који долази са њим. Више не би требало да видите грешку.
Метод 3: Додајте ПИП на путању окружења помоћу ЦМД-а
Бржи и лакши начин да подесите ПИП променљиву окружења је да то урадите директно из ЦМД прозора.
Корак 1: Отворите командну линију пратећи горе наведене кораке.
Корак 2: Унесите следећу команду у командну линију да бисте поставили ПИП инсталацију на променљиву окружења.
сетк ПАТХ “%ПАТХ%;Ц:\Питхон38\Сцриптс”
Белешка: У команди смо користили подразумевану локацију за Питхон 3.8. Промените путању после „;“ сходно томе, ако имате прилагођену локацију или другу верзију Питхон-а.
Корак 3: Инсталирајте Питхон (користећи ПИП) да бисте видели да ли је метода била успешна. Пређите на следећи метод ако се и даље суочавате са проблемима.
Метод 4: Отварање Питхон пакета без ПИП-а
Постоји неколико других команди које можете да користите да бисте инсталирали Питхон пакет из ЦМД-а ако не желите да додате ПИП променљивој окружења ПАТХ. Ако сте конфигурисали променљиву ПАТХ окружења користећи горе наведене методе, али и даље добијате поруку о грешци, покушајте и ово.
Бржи метод
Корак 1: Отворите командну линију
Корак 2: Унесите команду:
питхон -м пип инсталл [име пакета]
Белешка: Замените „име пакета“ пакетом који покушавате да инсталирате.
Дужи метод
Корак 1: Отворите командну линију притиском на Виндовс тастер + Р а затим потражите цмд у оквиру за дијалог.
Корак 2: Унесите следећу команду да видите где се налази Питхон .вхл датотека се налази
цд Ц:\питхон се инсталира
Напомена: Прилагодите ову команду на основу локације вашег .вхл фајл.
Корак 3: Покрените доле наведену команду да бисте инсталирали Питхон пакет са ПИП-ом
ц:\питхон37\сцриптс\пип.еке инсталл [пацкаге].вхл
Белешка: Ако имате старију верзију Питхон-а или ако сте је инсталирали на посебној локацији, измените локацију своје инсталације. Такође, пазите да [пакет] замените именом сопственог пакета.
Ако све ове методе нису функционисале за вас, онда морате да се уверите да је ПИП датотека присутна у Питхон пакету. Проверавамо то у следећој методи.
Метод 5: Уверите се да ПИП датотека постоји у инсталационом пакету
Хајде да проверимо да ли је ПИП изостављен из Питхон инсталације пре него што наставимо даље и поново инсталирамо цело Питхон окружење. Неки инсталатери Питхон-а прескачу подразумевану инсталацију ПИП-а. Срећом, ово можете да поправите инсталирањем ПИП-а тако што ћете променити Питхон инсталацију. Ево малог објашњења како да то постигнете:
Корак 1: Притисните Виндовс тастер + Р да отворите Покрени, а затим укуцајте „аппвиз.цпл” и притисните Ентер. Ово ће отворити Програми и функције.

Корак 2: Унутар менија, десним кликом на Питхон Инсталација и клик Промена

Корак 3: На Модифи Сетуп Екран, кликните Модификовати.

4. корак: Кликните на кутија за ПИП на екрану Опционе функције и кликните Следећи.

5. корак: Притисните дугме Инсталирај да примените промене на Питхон инсталацију

Корак 6: Након што је инсталација измењена, отворите ЦМД прозор и покушајте поново да инсталирате Питхон без упита „пип не ради“.
Ово су методе помоћу којих можете да се решите грешке „ПИП се не приказује у командној линији“. Надамо се да вам је овај чланак помогао да елиминишете проблем и несметано покрећете Питхон без икаквих грешака.