Како да поправите грешку Цхроме не може да учита додатак
мисцеланеа / / July 18, 2022
Гоогле Цхроме је један од најпопуларнијих претраживача на свету. Многи људи (укључујући и вас) можда проводе добар део времена добијајући информације са интернета или радећи посао. Па, претраживач је добар за већину људи, али неки људи добијају „није могао да учита додатак” грешка у Гоогле Цхроме-у. Вероватно сте и ви један од њих. Да бисмо вам олакшали ствари, направили смо овај водич како бисмо вам помогли да исправите грешку додатка није могуће учитати у Гоогле Цхроме-у.
Гоогле је већ напунио Цхроме прегледач са пуно корисних функција као што су једноставан превод, провера правописа, трака за претрагу, подршка за цхроме екстензије, прегледање картицама и још много тога. Да бисмо додали више функција, користимо додатке. Једноставно речено, то је део софтвера који додаје додатне функције. Грешка додатка није могуће учитати коју добијате на свом Хром претраживач се обично појављује када неке од функција прегледача не раде исправно. Порука о грешци се обично појављује због додатака за фласх плејер. Прочитајте комплетан водич да престанете да добијате ову иритантну поруку о грешци.
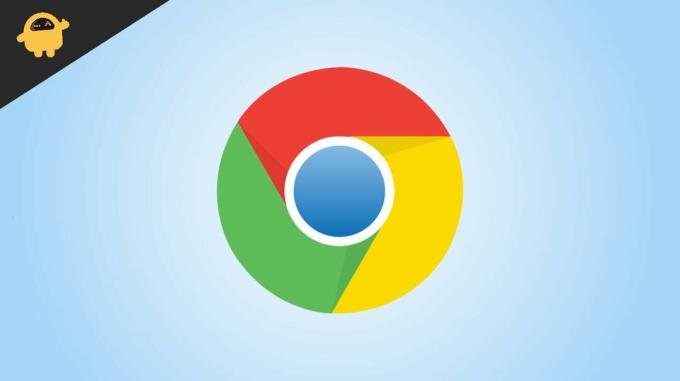
Садржај странице
-
Како да поправите грешку немогућности учитавања додатка у Гоогле Цхроме-у
- Решење 1: Уверите се да је ваш Цхроме прегледач ажуриран
- Решење 2: Проверите да ли су све Цхроме компоненте ажуриране
- Решење 3: Избришите ПепперФласх фасциклу
- Решење 4: Промените име датотеке пепфласхплаиер-а
- Решење 5: Проверите да ли је Фласх блокиран у Цхроме-у
- Решење 6: Покрените СФЦ скенирање
Како да поправите грешку немогућности учитавања додатка у Гоогле Цхроме-у
Решење 1: Уверите се да је ваш Цхроме прегледач ажуриран
Прва ствар коју треба да проверите је тренутна верзија Гоогле Цхроме-а инсталирана на вашем рачунару. Морате се уверити да претраживач има најновију верзију.
Ево како да ажурирате Гоогле Цхроме:
- Отвори Гоогле Цхроме.
- Кликните на мени са три тачке дугме на горњој десној страни.
- Иди на Помоћ > О Гоогле Цхроме-у.
- Гоогле Цхроме ће аутоматски почети да проверава да ли постоје нова ажурирања. Сачекајте неколико секунди. Или ћете добити опцију да инсталирате нову верзију претраживача или ћете видети Гоогле Цхроме је ажуриран на вашем екрану.
Након што ажурирате Гоогле Цхроме, затворите апликацију и отворите је поново. Сада проверите да ли је проблем решен.
Огласи
Решење 2: Проверите да ли су све Цхроме компоненте ажуриране
Након што ажурирате Гоогле Цхроме, морамо да проверимо компоненте Цхроме-а. У Цхроме траку за претрагу откуцајте цхроме://цомпонентс и притисните дугме Ентер. Видећете све инсталиране компоненте. Проверите да ли постоји ново ажурирање за све компоненте и ако је доступно, инсталирајте га.
Након ажурирања Гоогле Цхроме-а и његових компоненти, ако се појави порука о грешци, покушајте са следећим решењем.
Решење 3: Избришите ПепперФласх фасциклу
Можда сте већ упознати са Адобе Фласх Плаиер-ом. У јануару 2021. Гоогле је уклонио подршку за Адобе Фласх Плаиер у Цхроме претраживачу. Али, ПепперФласх Плаиер је заузео то место које је прилично ново и одржава га Гоогле. Многи корисници су успели да поправе грешку додатка није могуће учитати брисањем фасцикле ПепперФласх.
Ево корака:
Огласи
- Отвори Филе Екплорер.
- У пољу за претрагу откуцајте трцати и погодио Ентер дугме.
- Тип %лоцалаппдата% и притисните Ентер дугме.
- Доћи ћете до локалне фасцикле. Сада идите на Гоогле > Цхроме > Кориснички подаци.
- Лоцирајте ПепперФласх фолдер и кликните десним тастером миша на њега.
- Изаберите Избриши да бисте уклонили фасциклу.
- Затворите Цхроме претраживач (ако је отворен).
Након брисања фасцикле ПепперФласх, проверите да ли је проблем решен.
Решење 4: Промените име датотеке пепфласхплаиер-а
Проблем се понекад решава преименовањем датотеке пепфласхплаиер. Ову датотеку можете пронаћи у инсталационом директоријуму Гоогле Цхроме-а. Ево путање до те датотеке: Филе Екплорер > Локални диск (Ц:) > Програмске датотеке (или Програмске датотеке (к86) > Гоогле > Цхроме > Апликација > 103.0.5060.66.
[Белешка: 103.0.5060.66 је верзија мог Гоогле Цхроме-а. Ово може бити другачије на вашем рачунару.]
Огласи
У директоријуму пронађите пепфласхплаиер.длл фајл и преименујте га упепфласхплаиерКс.длл. Сада поново покрените Гоогле Цхроме и проверите да ли се порука о грешци и даље појављује.
Решење 5: Проверите да ли је Фласх блокиран у Цхроме-у
Морате да се уверите да Фласх није блокиран у Цхроме прегледачу. Да бисте пронашли ову опцију, откуцајте цхроме://сеттингс/цонтент у адресној траци и притисните дугме Ентер. Додирните Фласх и укључите прекидач поред Прво питајте (препоручено). Такође, уклоните блокиране сајтове ако желите да користите Фласх на тој локацији.
Решење 6: Покрените СФЦ скенирање
Грешка „Није могуће учитати додатак“ може се појавити у Цхроме-у због неких оштећених датотека. Морате да покренете Проверу системских датотека (СФЦ) на свом Виндовс рачунару да бисте поправили све оштећене датотеке.
Ево како да покренете СФЦ скенирање:
- У пољу за претрагу откуцајте Командна линија, кликните десним тастером миша на њега и изаберите Покрени као администратор.
- Након што се отвори командни прозор, откуцајте сфц /сцаннов и притисните Ентер.
Процес скенирања система ће почети. Можда ће бити потребно неко време да се заврши. Када завршите, поново покрените рачунар, отворите Гоогле Цхроме и проверите да ли порука о грешци престаје да се појављује.
Реклама
Разумем, добијам „не могу да учитам додатак” порука о грешци више пута може бити фрустрирајућа. Требало би да примените сва решења једно по једно и видите које од њих представља успех за вас. У случају да ниједан од метода не ради за вас, поново инсталирајте Гоогле Цхроме да бисте имали најбоље искуство прегледања.

![Како инсталирати Стоцк РОМ на БК-1077Л Армор Про ЛТЕ [датотека фирмвера]](/f/c9c42f053c7bedd20838bc50a4615d5b.jpg?width=288&height=384)
![Преузмите МИУИ 11.0.3.0 Глобални стабилни РОМ за Редми Ноте 8Т [В11.0.3.0.ПЦКСМИКСМ]](/f/5c7ce4cc897111dc1b285784c7d4ee88.jpg?width=288&height=384)
