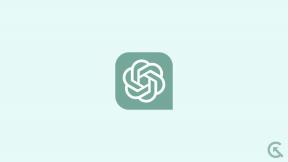ИСПРАВКА: Контролер Траин Сим Ворлд 3 не ради на рачунару
мисцеланеа / / September 09, 2022
Доветаил Гамес је недавно објавио реалистичну видео игрицу за симулацију вожње воза која нуди запањујуће искуство играња и визуелне ефекте. Играчи ће морати да возе воз кроз све пруге и услове широм британске престонице да би савладали вожњу воза. Игра је управо објављена, а неки несрећни играчи се сусрећу са неколико проблема, а Траин Сим Ворлд 3 контролер не ради је један од њих. Ако се и ви суочавате са истим проблемом, можете пратити овај водич да бисте га решили.
Неке игре из одређеног жанра увек захтевају да имају гамепад или контролер, чак и на рачунару. На други начин, можемо рећи да неки играчи воле да играју игрице на контролерима, посебно наслове попут видео игрица за преживљавање. Али некако, повезани контролер можда неће радити у неким сценаријима на вашем рачунару, што изгледа фрустрирајуће. То не значи да ваш контролер или УСБ порт имају неке проблеме. То значи да је нешто у супротности.

Садржај странице
-
Траин Сим Ворлд 3: Поправите да контролер не препознаје или не открива на рачунару
- 1. Поново покрените рачунар
- 2. Поново повежите свој контролер/џојстик
- 3. Искључите миш/тастатуру или друге периферне уређаје
- 4. Притисните тастере Алт+Ентер
- 5. Покрените Стеам у режиму велике слике
- 6. Пребаците брзину освежавања екрана на 60Хз
- 7. Покрените игру у прозорском режиму користећи Цонфиг датотеку
- 8. Омогући Стеам Оверлаи
- 9. Конфигуришите општа подешавања Стеам контролера
- 10. Изаберите Високе перформансе у подешавањима графике
- 11. Опозовите избор контролера у подешавањима Стеам контролера
- 12. Онемогућите/омогућите Стеам улаз
- 13. Користите поставке Стеам Инпут по игри као Принудно укључено или Принудно искључено
- 14. Користите ДС4Виндовс
- 15. Покушајте да користите жичани контролер
Траин Сим Ворлд 3: Поправите да контролер не препознаје или не открива на рачунару
Понекад су шансе да, иако ваш Ксбок, ПС5 или било који контролер буде откривен од стране рачунара, он не региструје ниједан унос дугмета или погрешне уносе итд. Срећом, овде смо поделили неколико могућих решења која би вам требала помоћи. Дакле, можете да проверите све методе једну по једну док се проблем не реши уместо вас. Сада, без даљег одлагања, пређимо на то.
1. Поново покрените рачунар
Обавезно поново покрените рачунар након затварања игре и Стеам-а јер нормално поновно покретање система може поправити више привремених грешака или проблема са подацима кеша. Требало би да пробаш.
2. Поново повежите свој контролер/џојстик
Мораћете да изађете из игре Траин Сим Ворлд 3 и затворите Стеам, а затим искључите контролер/гејмпад. Сада укључите контролер/гејмпад и повежите се са рачунаром. Када завршите, обавезно поново покрените игру Траин Сим Ворлд 3 на рачунару да бисте проверили проблем.
Огласи
3. Искључите миш/тастатуру или друге периферне уређаје
Такође би требало да искључите све спољне периферне уређаје са рачунара, као што су тастатура, миш, штампач, УСБ дискови и још много тога. Затим поново повежите неопходне УСБ уређаје са рачунаром да бисте проверили да ли постоји проблем. Ако се проблем реши, постоји проблем са УСБ уређајем или је ваш рачунарски систем раније имао грешку.
4. Притисните тастере Алт+Ентер
Ако сте у сесијама играња и контролер се аутоматски искључи или не може да се повеже изненада препознате, а затим обавезно притисните тастере Алт+Ентер на тастатури да изађете из игре екран. Затим повратак на екран игре може да реши проблем.
5. Покрените Стеам у режиму велике слике
- Отворите Стеам клијент на рачунару > Кликните на Поглед у горњем левом углу.
- Сада изаберите Режим велике слике > Ако се то од вас затражи, кликните на Настави.
- Кликните на Библиотека > Иди на игре у одељку Прегледај.
- Изаберите Траин Сим Ворлд 3 > Сада, изађите из режима велике слике и поново проверите проблем.
6. Пребаците брзину освежавања екрана на 60Хз
Други корак који ћете морати да пратите је да промените брзину освежавања екрана вашег монитора на 60Хз, што је основно или препоручено. Понекад већа брзина освежавања екрана може изазвати неколико грешака. Урадити тако:
- Притисните тастере Вин+И да бисте отворили подешавања оперативног система Виндовс.
- Сада идите на Систем > Кликните на екран.
- Померите се надоле у десном окну > Кликните на Напредне поставке приказа.
- Овде можете лако сазнати и одабрати брзину освежавања од 60Хз. Ако је већ подешен на 60Хз, не морате да га мењате.
7. Покрените игру у прозорском режиму користећи Цонфиг датотеку
Неки погођени играчи Траин Сим Ворлд 3 могу имати неколико проблема са гамепадом/контролером на рачунару. Препоручује се покретање игре Траин Сим Ворлд 3 у режиму прозора помоћу конфигурационе датотеке.
Огласи
- Идите у Филе Екплорер или Овај рачунар > Иди на документе.
- Отворите фасциклу Траин Сим Ворлд 3 > Кликните десним тастером миша на датотеку Цонфиг.ини.
- Изаберите Отвори помоћу и изаберите Нотепад > Сада, конфигурациона датотека је отворена да бисте је уредили.
- Овде ћете сазнати да је режим [прозор] подешен на не. Ако је тако, обавезно га замените са да. (Ако је већ постављено на да, оставите га)
- Обавезно притисните тастере Цтрл+С да бисте сачували промене.
- Затворите датотеку и поново проверите проблем.
8. Омогући Стеам Оверлаи
Ако и даље имате исти проблем са контролером, препоручујемо вам да омогућите опцију Стеам преклапања за игру Траин Сим Ворлд 3. Да уради ово:
- Отвори Стеам клијент > Иди на Библиотека.
- Сада, десни клик на Траин Сим Ворлд 3 > Изабери Својства.
- Пређите на Генерал одељак > Ево, само проверавати тхе Омогућите Стеам Оверлаи док сте у игри поље за потврду.
9. Конфигуришите општа подешавања Стеам контролера
- Покрените Стеам клијент на рачунару.
- Кликните на Стеам у горњем левом углу > Кликните на Подешавања.
- Сада идите на Контролер > Кликните на Општа подешавања контролера.
- Ваш тип контролера може да провери подршку за ПлаиСтатион конфигурацију, подршку за Ксбок конфигурацију или подршку за генеричку конфигурацију гејмпада.
- Кликните на ОК да бисте сачували промене.
- Поново покрените Стеам клијент и покушајте поново да покренете игру Траин Сим Ворлд 3.
10. Изаберите Високе перформансе у подешавањима графике
- Кликните на Старт мени > Тражи Подешавања графике и ући у то.
- Унутар овога, уверите се да је Десктоп апликација је изабран > Кликните на Прегледај.
- Отвориће се прозор Филе Екплорер и прећи на инсталирану Стеам фолдер.
- Иди на Стеамаппс > Заједнички > Траин Сим Ворлд 3 фолдер > Изаберите Траин Сим Ворлд 3.еке апликација.
- Кликните на Додати да га уврсти у листу.
- Сада потражите игру на листи > Кликните на Опције од Траин Сим Ворлд 3.
- Затим кликните на Високих перформанси.
- Кликните на Сачувати, затим покушајте поново да покренете игру да бисте проверили проблем.
11. Опозовите избор контролера у подешавањима Стеам контролера
Понекад поништавање опција контролера у подешавањима Стеам контролера може да реши проблем да гамепад не открива или не ради.
- Покрените Стеам клијент на рачунару.
- Кликните на Стеам у горњем левом углу > Кликните на Подешавања.
- Сада идите на Контролер > Кликните на Општа подешавања контролера.
- Обавезно поништите сву подршку за конфигурацију контролера са листе.
- Кликните на ОК да бисте сачували промене.
- Поново покрените Стеам клијент и покушајте поново да покренете игру Траин Сим Ворлд 3.
12. Онемогућите/омогућите Стеам улаз
- Покрените Стеам клијент > Иди у библиотеку.
- Кликните десним тастером миша на Траин Сим Ворлд 3 и изаберите Својства.
- Кликните на Контролер > Кликните на падајући мени „Користи подразумевана подешавања“.
- Можете да изаберете „Десабле Стеам Инпут“ са листе и покушате да покренете игру Траин Сим Ворлд 3.
- Ако се и даље суочавате са истим проблемом, поново пратите кораке и овог пута изаберите „Омогући унос Стеам“, а затим покушајте поново.
13. Користите поставке Стеам Инпут по игри као Принудно укључено или Принудно искључено
- Отворите Стеам клијент на рачунару > Кликните на Поглед у горњем левом углу.
- Сада изаберите Режим велике слике > Ако се то од вас затражи, кликните на Настави.
- Кликните на Библиотека > Идите на „Игре“ у одељку Прегледај.
- Изаберите „Траин Сим Ворлд 3“ > Кликните на „Управљање играма“ (икона зупчаника).
- Изаберите „Опције контролера“ из „Стеам Инпут“.
- Кликните на икону са стрелицом надоле да бисте проширили листу „Промена поставки Стеам уноса по игрици“.
- Кликните на „Присилно укључено“ > Кликните на ОК да бисте сачували промене.
- Када завршите, поново покрените Стеам клијент и проверите да ли контролер ради или не.
- Ако још увек не ради, поново пратите кораке, овог пута изаберите „Присилно искључено“ и сачувајте промене.
- Коначно, поново проверите проблем.
14. Користите ДС4Виндовс
- Преузмите ДС4Виндовс алат са интернета на рачунар.
- Сада инсталирајте алат и обавезно га покрените ДС4Упдатер (еке) датотеку из инсталационе фасцикле.
- Пређите на именик и дупли клик на датотеци да бисте је покренули. Ако то затражи УАЦ, кликните на да да дозволите приступ администратору. Инсталираће најновију апликацију ДС4Виндовс на ваш рачунар.
- Отворите алатку ДС4Виндовс > Идите на картицу Подешавања из интерфејса.
- Кликните на „Сакриј ДС4 контролер“ да бисте га омогућили/означили.
- Обавезно затворите интерфејс и поново проверите проблем.
15. Покушајте да користите жичани контролер
Ако вам ниједна од метода није успела, покушајте да користите жичани/генерички контролер на рачунару помоћу УСБ кабла да бисте проверили проблем. Велике су шансе да на неки начин Блуетоотх конекција контролера не може да задржи своје живце са везом вашег рачунара или обрнуто.
Огласи
То је то, момци. Претпостављамо да вам је овај водич био од помоћи. За додатна питања, можете коментарисати испод.