Како повећати брзину преузимања на Стеам-у
мисцеланеа / / April 29, 2023
Ако сте страствени играч, знате да ништа није фрустрирајуће од мале брзине преузимања на Стеам-у. Чак и ако имате добру интернет везу, Стеам преузимања могу бити спора из различитих разлога. На срећу, постоји много начина да се повећа брзина преузимања на Стеам-у. У овом чланку ћемо разговарати о начинима повећања брзине преузимања на Стеам-у. Дакле, без даљег одлагања, почнимо!
Такође прочитајте
Како да поправите грешку Стеам достигнућа која не откључавају
Поправка: Стеам Линк не препознаје контролере

Садржај странице
-
13 начина за повећање брзине преузимања на Стеам-у
- Поправка 1: Промените регион за преузимање Стеам-а
- Исправка 2: Проверите ограничење пропусног опсега на Стеам-у
- Исправка 3: Онемогућите ограничавање преузимања у апликацији Стеам
- Исправка 4: Обришите кеш меморију за преузимање у апликацији Стеам
- Исправка 5: Зауставите коришћење пропусног опсега из других програма
-
Исправка 6: Искључите ограничења преузимања
- Дозволите преузимања током игре
- Искључите ограничења аутоматског ажурирања
- Исправка 7: Поставите приоритет Стеам-а на висок
- Исправка 8: Покушајте да користите Етхернет
- Поправка 9: Онемогућите антивирусну и ВПН везу
- Поправка 10: Искључите мерну везу
- Исправка 11: Покушајте да користите другу везу
- Исправка 12: Ажурирајте Стеам
- Исправка 13: Поново инсталирајте Стеам
-
Често постављана питања
- Како могу да побољшам брзину преузимања на Стеам-у?
- Да ли моја интернет веза утиче на брзину преузимања на Стеам-у?
- Могу ли да преузмем више игара у исто време на Стеам-у?
- Зашто је моје преузимање Стеам-а тако споро?
- Завршне речи
13 начина за повећање брзине преузимања на Стеам-у
Мале брзине преузимања могу бити фрустрирајуће и могу утицати на ваше искуство играња. На срећу, постоји неколико једноставних корака које можете предузети да бисте повећали брзину преузимања на Стеам-у. Пажљиво пратите ове кораке да бисте поправили брзину преузимања на Стеам-у.
Поправка 1: Промените регион за преузимање Стеам-а
Стеам вам омогућава да бирате између различитих региона за преузимање. Можете да изаберете регион који је ближи вашој локацији за веће брзине преузимања. Да бисте променили регион преузимања на Стеам-у, следите доле наведене кораке:
- Отворите апликацију Стеам и пријавите се на свој налог.
- Кликните на „Стеам” у горњем левом углу екрана.
- Кликните на „Подешавања.“

- Изаберите „Преузимања“ картицу из левог менија.
- Кликните на „Преузми регион“ падајући мени и изаберите други регион. Обавезно изаберите регион који је ближи вашој локацији.

Исправка 2: Проверите ограничење пропусног опсега на Стеам-у
Стеам вам омогућава да поставите ограничење пропусног опсега за преузимања. Ако је ограничење постављено прениско, преузимања ће бити спора. Да бисте повећали брзину преузимања, требало би да проверите ограничење пропусног опсега на Стеам-у и повећате га ако је потребно. Да бисте проверили ограничење пропусног опсега на Стеам-у, следите доле наведене кораке:
- Отворите апликацију Стеам и пријавите се на свој налог.
- Кликните на „Стеам” у горњем левом углу екрана.
- Кликните на „Подешавања.“

- Изаберите „Преузимања“ картицу из левог менија.
- Опозовите избор „Ограничите пропусни опсег на“ опција. Ово ће аутоматски поставити ограничење пропусног опсега на неограничено.
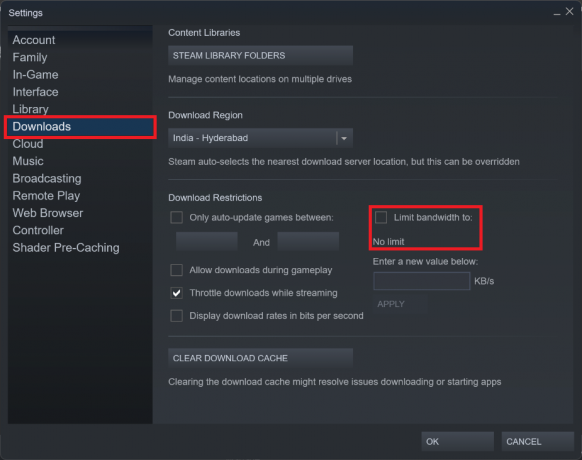
Исправка 3: Онемогућите ограничавање преузимања у апликацији Стеам
Стеам може успорити преузимања ако је ваша интернетска веза спора. Међутим, да бисте повећали брзину преузимања, морате да онемогућите ограничавање преузимања у апликацији Стеам. Да бисте онемогућили ограничавање преузимања у Стеам-у, следите доле наведене кораке:
Огласи
- Отворите апликацију Стеам и пријавите се на свој налог.
- Кликните на „Стеам” у горњем левом углу екрана.
- Кликните на „Подешавања.“

- Изаберите „Преузимања“ картицу из левог менија.
- Опозовите избор „Пригушите преузимања током стримовања“ опција.

Исправка 4: Обришите кеш меморију за преузимање у апликацији Стеам
Кеш за преузимање Стеам чува привремене датотеке које се користе за преузимање игара и другог садржаја. Понекад се ова кеш меморија може оштетити и изазвати проблеме са брзинама преузимања. Можете покушати да обришете кеш меморију за преузимање да видите да ли помаже. Да бисте то урадили, следите ове кораке:
- Отворите апликацију Стеам и пријавите се на свој налог.
- Кликните на „Стеам” у горњем левом углу екрана.
- Кликните на „Подешавања.“

- Изаберите „Преузимања“ картицу из левог менија.
- Кликните „ИЗБРИШИ КЕШ ЗА ПРЕУЗИМАЊЕ“ дугме на дну.

- Кликните ОК.
Исправка 5: Зауставите коришћење пропусног опсега из других програма
Други програми који раде на вашем рачунару могу да искористе вашу пропусност, што доводи до спорих преузимања на Стеам-у. Да бисте повећали брзину преузимања, требало би да зауставите коришћење пропусног опсега из других програма. Да бисте то урадили, следите доле наведене кораке:
- Отворите Таск Манагер. То можете учинити притиском на Цтрл + Схифт + Есц тастере на вашој тастатури.
- Кликните на Процеси таб.
- Кликните на Мрежа филтрирајте и проверите да ли постоје програми који користе много пропусног опсега.
- Ако пронађете такве програме, кликните десним тастером миша на њих и изаберите Заврши задатак да бисте ослободили пропусни опсег.

Исправка 6: Искључите ограничења преузимања
Стеам вам омогућава да поставите нека ограничења преузимања како бисте лакше управљали преузимањима игара. Иако ова ограничења могу бити корисна, она такође могу успорити брзину преузимања на Стеам-у. На срећу, постоји неколико једноставних корака које можете предузети да бисте искључили ова ограничења преузимања и повећали брзину преузимања на Стеам-у.
Дозволите преузимања током игре
Први корак је да дозволите преузимања током игре. Стеам ће подразумевано паузирати ваша преузимања док играте игру. Ово је корисна функција за спречавање преузимања да успоре перформансе играња, али такође може да ограничи брзину преузимања. Да бисте искључили ово ограничење, следите доле наведене кораке:
- Отворите апликацију Стеам и пријавите се на свој налог.
- Кликните на „Стеам” у горњем левом углу екрана.
- Кликните на „Подешавања.“

- Изаберите „Преузимања“ картицу из левог менија.
- Означите поље поред „Дозволи преузимања током игре“ и кликните ОК.

Искључите ограничења аутоматског ажурирања
Још једно ограничење преузимања које можете да искључите је дозвољавање само аутоматских ажурирања за игре. Ево како:
- Отворите апликацију Стеам и пријавите се на свој налог.
- Кликните на „Стеам” у горњем левом углу екрана.
- Кликните на „Подешавања.“

- Изаберите „Преузимања“ картицу из левог менија.
- Опозовите избор у пољу за потврду поред „Само аутоматско ажурирање игара између:“ и кликните ОК.

Исправка 7: Поставите приоритет Стеам-а на висок
Таск Манагер вам омогућава да подесите приоритет апликација које се покрећу на вашем рачунару. Можете покушати да поставите приоритет Стеам процеса на висок да бисте му дали више ресурса и потенцијално побољшали брзину преузимања. Да бисте то урадили, следите доле наведене кораке:
- Отворите Таск Манагер. То можете учинити притиском на Цтрл + Схифт + Есц тастере на вашој тастатури.
- Кликните на Детаљи таб.
- Финд стеамсервице.еке на листи и кликните десним тастером миша на њу.
- Кликните на „Постави приоритет“ и изаберите “високо” опција.

- Затворите Таск Манагер и покушајте поново да преузмете. Преузимања би требало да буду бржа.
Исправка 8: Покушајте да користите Етхернет
Ако је ваш рачунар повезан на интернет преко Ви-Фи мреже, брзина преузимања може бити спора због сметњи. Да бисте повећали брзину преузимања, покушајте да користите Етхернет кабл за повезивање рачунара на интернет.
Етернет веза је директна веза између вашег рачунара и модема или рутера. Ово омогућава брже брзине преноса података од типичне Ви-Фи везе, што може бити корисно за преузимање игара или ажурирања са Стеам-а.
Реклама
Да бисте користили Етхернет везу за Стеам, прво вам је потребан Етхернет кабл. Они су релативно јефтини и могу се наћи у већини продавница електронике. Када имате кабл, повежите један крај на рачунар, а други крај на модем или рутер. Ваш рачунар ће сада бити директно повезан на интернет, омогућавајући веће брзине преузимања.
Поправка 9: Онемогућите антивирусну и ВПН везу
Ваше антивирусне и ВПН везе могу да ометају брзину преузимања на Стеам-у. Да бисте повећали брзину преузимања, требало би да онемогућите антивирусне и ВПН везе.
Прво, требало би да онемогућите свој антивирусни софтвер док преузимате игре на Стеам-у. Антивирусни програми могу ометати Стеам-ов процес преузимања, значајно га успоравајући. Да бисте онемогућили антивирусни програм, отворите програм и потражите а „Онемогући“ или "Искључи" опција. Ако користите антивирусни програм треће стране, можда ћете морати да погледате упутства програма да бисте га онемогућили.
Друго, требало би да онемогућите своју ВПН везу док преузимате игре на Стеам-у. ВПН-ови такође могу ометати Стеам-ов процес преузимања, значајно га успоравајући. Да бисте онемогућили своју ВПН везу, отворите програм и потражите "Ван" или „Прекини везу“ опција. Опет, ако користите програм треће стране, можда ћете морати да погледате упутства програма да бисте га онемогућили.
Када онемогућите антивирусну и ВПН везу, требало би да приметите повећање брзине преузимања на Стеам-у.
Поправка 10: Искључите мерну везу
Ако је ваш рачунар повезан са интернетом преко ограничене везе, брзина преузимања на Стеам-у може бити спора. Да бисте повећали брзину преузимања, требало би да искључите мерну везу. Ево како:
- Отворите мени Старт и потражите „Подешавања.“
- Изаберите Мрежа и интернет из левог менија.
- Кликните на Ви-фи.
- Одавде кликните на своју Ви-Фи мрежу.
- Потражите прекидач Метеред везе и пребаците га на "Ван" положај.
Искључивањем ваше мериране везе, дозвољавате Стеам-у да користи вашу пуну пропусност, што ће вјероватно резултирати већим брзинама преузимања. Ако и даље имате проблема, покушајте да паузирате и наставите преузимање.
Исправка 11: Покушајте да користите другу везу
Ако сви горе наведени кораци нису успели, покушајте да користите другу интернет везу. Ово може бити друга Ви-Фи мрежа или други провајдер интернет услуга.
Ако користите Ви-Фи везу, требало би да размислите и о преласку на други рутер. Неки рутери су погоднији за стримовање и преузимање од других. Проверите онлајн ресурсе да бисте сазнали који су рутери најбољи за стримовање и преузимање.
Ако тренутно користите основни интернет пакет од свог ИСП-а, размислите о надоградњи на бржи план са већим брзинама преузимања. Можда бисте такође желели да размислите о потпуном преласку на другог ИСП-а.
Многи ИСП-ови нуде више пакета који пружају низ брзина преузимања. Ако имате буџет, надоградња на бржи пакет може значајно повећати брзину преузимања на Стеам-у. Међутим, ако добијате брзине ниже од уобичајеног пакета, најбоље је да контактирате свог ИСП-а и пријавите жалбу.
Исправка 12: Ажурирајте Стеам
Застарела верзија Стеам-а може озбиљно да успори брзину преузимања приликом преузимања игара или ажурирања. Стеам редовно објављује ажурирања која могу помоћи у побољшању брзине преузимања. Зато је важно да Стеам буде у току, да бисте били сигурни да добијате најбоље брзине преузимања. Пратите ове кораке да бисте ажурирали апликацију Стеам:
- Отворите апликацију Стеам и пријавите се на свој налог.
- Кликните на „Стеам” у горњем левом углу екрана.
- Затим изаберите „Провери ажурирања Стеам клијента…“ и следите упутства.

Када се ажурирања инсталирају, поново покрените Стеам клијент, а затим проверите брзину преузимања. Ако и даље не добијате брзине преузимања које очекујете, пређите на следеће решење.
Исправка 13: Поново инсталирајте Стеам
Временом, Стеам може да се заглави због застарелих датотека или других техничких проблема, што може значајно успорити брзину преузимања. Ако и даље сматрате да ваша Стеам преузимања трају заувек, поновна инсталација може бити одговор.
- Затворите све Стеам процесе. То можете учинити тако што ћете десним тастером миша кликнути на икону Стеам у системској палети и изабрати „Излаз.”
- Иди на Контролна табла > Програми > Програми и функције и изаберите Стеам са листе.
- Кликните „Деинсталирај“ да бисте уклонили Стеам клијент са свог рачунара.

- Поново покренути рачунар. Ово ће осигурати да се све преостале датотеке или процеси повезани са Стеам-ом правилно прекину.
- Затим отворите свој веб претраживач и идите на Стеам веб локација. Овде ћете моћи да преузмете најновију верзију Стеам-а.
- Затим двапут кликните на преузету датотеку и пратите упутства на екрану да бисте поново инсталирали Стеам.

- Када се процес заврши, моћи ћете да се пријавите на Стеам са својим постојећим налогом.
Често постављана питања
Како могу да побољшам брзину преузимања на Стеам-у?
Да бисте повећали брзину преузимања на Стеам-у, можете покушати да ограничите преузимања у позадини, оптимизујући своју мрежу подешавања, затварање апликација са великим пропусним опсегом, премештање преузимања на бољу везу или коришћење жичне везе везу.
Да ли моја интернет веза утиче на брзину преузимања на Стеам-у?
Да, ваша интернет веза ће утицати на брзину преузимања на Стеам-у. Ако имате спору везу, покушајте да оптимизујете подешавања мреже или преместите преузимање на бољу везу.
Могу ли да преузмем више игара у исто време на Стеам-у?
Да, можете преузети више игара у исто време на Стеам-у. Међутим, ово може довести до смањења брзине преузимања, па је најбоље да ограничите број преузимања које обављате у било ком тренутку.
Зашто је моје преузимање Стеам-а тако споро?
Постоји много разлога зашто ваше преузимање Стеам-а може бити споро. То може бити због споре интернет везе, сметњи других програма, оштећене кеш меморије за преузимање или погрешног региона.
Завршне речи
У овом чланку смо разговарали о различитим начинима повећања брзине преузимања на Стеам-у. Ако имате проблема са спорим преузимањима на Стеам-у, надамо се да ће вам ови савети помоћи да повећате брзину преузимања. Ако имате додатних питања, поставите их у одељку за коментаре испод.



