Поправка: Грешка компаније Хероес 3 ДирецтКс
мисцеланеа / / April 29, 2023
Релиц Ентертаинмент и СЕГА су недавно објавили акциону стратешку ратну игру у реалном времену под називом „Компанија хероја 3’ тренутно доступно за Виндовс, Ксбок Сериес Кс|С и ПлаиСтатион 5 платформе. Игра вам омогућава да уђете у ратни режим са новом механиком, претераном борбом и још много тога. Али изгледа да се играчима није допао овај наслов онако како би требало да буде. У међувремену, неки играчи се суочавају са грешком компаније Хероес 3 ДирецтКс на рачунару док покрећу игру.
Откако је објављена игра Цомпани оф Хероес 3, преузели су је милиони играча што је добар знак, али очекивање се драстично смањило када игра почне да добија негативне и помешане критике на Стеам-у за ПЦ верзија. СЕГА је прилично познат издавач и фокусира се на квалитет графике како би својим корисницима пружио боље искуство играња. Као што компанија Хероја 3 захтева ДирецтКс верзија 12 да би Виндовс ПЦ радио несметано, неколико играча не може да покрене игру.

Садржај странице
-
Поправка: Грешка компаније Хероес 3 ДирецтКс
- 1. Поново покрените рачунар
- 2. Покрените игру као администратор
- 3. Покрените ДирецтКс Диагностиц Тоол
- 4. Ажурирајте графички драјвер
- 5. Покушајте да промените подешавања графике
- 6. Ажурирајте Виндовс ОС Буилд
- 7. Ажурирајте Цомпани оф Хероес 3
- 8. Проверите датотеке игре
- 9. Присилно користите ДирецтКс 12
- 10. Онемогућите заштиту у реалном времену на Виндовс безбедности
- 11. Поново инсталирајте најновији ДирецтКс
- 12. Поново инсталирајте Мицрософт Висуал Ц++ Рунтиме
- 13. Оптимизујте Виндовс 11
Поправка: Грешка компаније Хероес 3 ДирецтКс
Ако брзо погледамо грешку у ДирецтКс-у, то није нова ствар за ПЦ играче јер већина ПЦ наслова долази са неким грешкама, а ДирецтКс проблем је један од њих. Осим проблема са ДирецтКс-ом, ПЦ играчи се могу сусрести са неким другим проблемима као што су рушења при покретању, кашњења у игри, муцање, пад фреквенције кадрова, графички проблеми и још много тога. Сада, ако се и ви суочавате са истом грешком, обавезно пратите овај водич за решавање проблема да бисте је у потпуности решили.
Такође је вредно напоменути да може постојати неколико могућих разлога који се могу применити иза таквог проблема као што је застарело верзија ДирецтКс-а, сукоби са графичким драјвером, застарела верзија игре, проблеми са инсталираним датотекама игре и више. Дакле, боље је пратити све методе једну по једну док се проблем не реши. Дакле, без даљег одлагања, хајде да уђемо у то.
1. Поново покрените рачунар
Пре свега, требало би да покушате да поново покренете рачунар на свом крају ручно након затварања игре Цомпани оф Хероес 3 да бисте били сигурни да нема проблема са привременим грешкама или било каквим подацима кеша. Иако неки корисници рачунара то можда неће сматрати довољно корисним, требало би да га испробате барем једном.
Огласи
2. Покрените игру као администратор
Следећи корак који можете да урадите је да једноставно покренете извршну датотеку игре као администратор на Виндовс систему како бисте били сигурни да датотека игре може да ради исправно. То ће омогућити приступ контроли корисничког налога (УАЦ) систему за покретање програма којима је дозвољено да се покрећу као администратор. Урадити тако:
- Идите на инсталирану Компанија хероја 3 директоријум игре на рачунару.
- Рдесни клик у датотеци апликације игре > Кликните на Својства.
- Кликните на Компатибилност таб.

- Кликните на Покрените овај програм као администратор поље за потврду да бисте га омогућили.
- Када завршите, кликните на Применити и онда У реду да сачувате промене.
- На крају, само двапут кликните на датотеку апликације за игру да бисте је покренули.
Ако игру покрећете преко Стеам клијента, извршите исте кораке и за одговарајући клијент игре.
3. Покрените ДирецтКс Диагностиц Тоол
Вреди напоменути да проверите да ли користите најновију верзију ДирецтКс-а на свом Виндовс рачунару или не. Да то уради:
- притисните Вин+Р тастере за отварање Трцати Дијалог.
- Сада, укуцај дкдиаг и ударио Ентер за отварање Дијагностичка алатка ДирецтКс.

- Када се Дијагностичка алатка ДирецтКс отвори прозор, можете погледати ДирецтКс верзија од Систем таб.

- Затим можете ићи на Приказ таб > Овде можете додатно проверити Нивои функција ДирецтКс 3Д и друге ДирецтКс функције такође.

Ако се покаже нижим од ДирецтКс верзије 12, покушајте да пратите следеће методе.
4. Ажурирајте графички драјвер
Такође је могуће да застарели ГПУ уређај изазива неколико проблема са вашим Виндовс рачунаром. Увек се препоручује да једноставно ручно ажурирате свој графички драјвер ако то нисте урадили неко време. Урадити тако:
- притисните Вин+Кс тастере за отварање Мени брзе везе.
- Сада, кликните на Менаџер уређаја са листе > Дупли клик на Адаптери за екран.
- Десни клик на наменској графичкој картици коју користите.

- Затим изаберите Ажурирати драјвер > Изаберите да Аутоматски тражи драјвере.
- Ако је доступно ажурирање, оно ће аутоматски преузети и инсталирати најновију верзију.
- Када завршите, систем ће се аутоматски поново покренути. У супротном, можете ручно поново покренути систем да бисте применили промене.
5. Покушајте да промените подешавања графике
Неки играчи тврде да је промена подешавања графике у игри на средње или оптималне опције поправила грешку ДирецтКс-а. Дакле, требало би да покушате и да промените подешавања графике из менија игре. Такође ће вам помоћи да добијете већи број ФПС-а и лакше искуство играња него раније. Обавезно смањите подешавања графике да бисте донекле избегли већу употребу ЦПУ-а или меморије.
6. Ажурирајте Виндовс ОС Буилд
У већини сценарија, застарела верзија оперативног система Виндовс може изазвати неколико проблема са радом програма. Требало би да покушате да пратите кораке у наставку да бисте проверили да ли постоји ажурирање за Виндовс.
- притисните Вин+И кључеве за отварање Виндовс подешавања.
- Сада, кликните на Ажурирање и безбедност > Од Виндовс Упдате одељак, кликните на Провери ажурирања.
Реклама

- Ако је доступно ажурирање, можете кликнути на Преузети и инсталирати.
- Сачекајте да процес заврши инсталацију.
- Када завршите, обавезно поново покрените рачунар да бисте применили промене.
7. Ажурирајте Цомпани оф Хероес 3
Покушајте да ажурирате игру пратећи кораке у наставку да бисте проверили да ли вас грешка компаније Хероес 3 ДирецтКс 12 и даље мучи или не. Да то уради:
- Отвори Стеам клијент > Иди на Библиотека.
- Кликните на Компанија хероја 3 из левог окна.
- Аутоматски ће тражити доступно ажурирање.
- Ако је доступно ажурирање, обавезно кликните на ажурирање.
- Може потрајати неко време да се инсталира ажурирање > Када завршите, обавезно затворите Стеам клијент.
- На крају, поново покрените рачунар да бисте применили промене, а затим покушајте поново да покренете игру.
8. Проверите датотеке игре
Увек треба да проверите интегритет датотека игре на Стеам клијенту и покушате да поправите датотеке да бисте избегли проблеме са покретањем игре. Да уради ово:
- Лансирање Стеам > Кликните на Библиотека.
- Десни клик на Компанија хероја 3 са листе инсталираних игара.
- Сада, кликните на Својства > Иди на Локалне датотеке.

- Кликните на Проверите интегритет датотека игре > Мораћете да сачекате процес док се не заврши.
- Када завршите, само поново покрените рачунар и поново проверите проблем.
9. Присилно користите ДирецтКс 12
Требало би да насилно покренете игру Цомпани оф Хероес 3 на Стеам-у са ДирецтКс 12 пратећи доле наведене кораке. Понекад проблеми са верзијом ДирецтКс-а такође могу изазвати вишеструке сукобе са игром која се покреће на Виндовс-у.
- Отвори Стеам клијент > Иди на Библиотека.
- Десни клик на Компанија хероја 3 игра > Иди на Својства.
- Кликните на Генерал > Иди на Опције покретања.
- Овде можете куцати -дк12 унутар поља.
- Када завршите, поново покрените Стеам клијент и покрените игру.
Белешка: Ако се грешка и даље јавља, можете пратити доле наведене кораке да бисте користили ДирецтКс 12 на други начин.
- Иди на Стеам > Кликните на Библиотека > Кликните на Управљати.
- Изаберите Прегледајте локалне датотеке > Обавезно креирајте пречицу на радној површини за игру Цомпани оф Хероес 3.
- Десни клик на новој пречици на радној површини коју сте креирали.
- Иди на Својства > На крају Таргет линију, кликните и додајте дк12.
- На крају, кликните на У реду да примените промене и покрените игру да проверите проблем.
10. Онемогућите заштиту у реалном времену на Виндовс безбедности
Такође би требало да привремено искључите антивирусни програм Виндовс Дефендер на рачунару да бисте били сигурни да нема проблема са блокирањем датотеке игре због сумњивих или потенцијално штетних датотека које у већини можда нису опасне случајевима. Урадити тако:
- притисните Вин+И пречице за отварање Виндовс подешавања.
- Кликните на Ажурирање и безбедност > Отвори Виндовс безбедност.
- Кликните на Отворите Виндовс безбедност > Иди на Заштита од вируса и претњи.

- Сада, кликните на Управљајте подешавањима > Само искључи тхе Стварна заштита времена искључи.
- Ако се то од вас затражи, кликните на да да бисте потврдили искључивање.
Молим обратите пажњу: Ако на рачунару користите било који други антивирусни програм треће стране, обавезно га искључите из менија поставки.
11. Поново инсталирајте најновији ДирецтКс
Требало би да поново инсталирате најновију верзију ДирецтКс-а на рачунар преко званична Мицрософт веб локација. Мораћете да преузмете и покренете ДирецтКс инсталациони пакет да бисте га инсталирали. Имајте на уму да је за игру Цомпани оф Хероес 3 потребан минимум ДирецтКс 12 за рад на рачунару.
12. Поново инсталирајте Мицрософт Висуал Ц++ Рунтиме
Препоручује се да поново инсталирате Мицрософт Висуал Ц++ Рунтиме програм на рачунар пратећи кораке у наставку да бисте исправили грешке у вези са ДирецтКс-ом приликом покретања игара или других програма.
- притисните Виндовс тастер за отварање Старт Мену.
- Тип Апликације и функције и отворите га из резултата претраге.
- Сада, обавезно пронађите и кликните на Мицрософт Висуал Ц++ програм(и) са листе.
- Након што изаберете програм, кликните на Деинсталирај.
- Посетите званична Мицрософт веб локација и преузмите најновије Мицрософт Висуал Ц++ Рунтиме на рачунар.
- Када завршите, покрените инсталатер и инсталирајте га.
- На крају, поново покрените рачунар да бисте применили промене.
13. Оптимизујте Виндовс 11
Са оптимизацијом за Виндовс 11, моћи ћете да доживите много боље перформансе на систему, као и на програмима. потпуно нови Виндовс 11 има много нових функција и побољшања перформанси у односу на претходни Виндовс 10 који ће радити као шарм. Али понекад ће ручна оптимизација на систему захтевати уклањање привремених грешака и другог надимајућег софтвера.
У међувремену, Виндовс 11 има интегритет меморије и побољшане функције виртуелизације које би требало онемогућити да бисте избегли неколико грешака у раду програма.
Онемогући интегритет меморије:
- Кликните на Виндовс икона да отворите Старт мени.
- Тражити Виндовс безбедност и отвори га.
- Кликните на Девице Сецурити из левог окна.
- Под Цоре Исолатион опцију, изаберите Детаљи изолације језгра.
- Сада, Искључи тхе Интегритет меморије одлика.
- Када завршите, поново покрените рачунар да бисте применили промене.
Онемогући виртуелизацију:
- Отвори Старт мени > Кликните на Подешавања.
- Кликните на Апликације > Испод Апликација и функције, кликните на Опционе карактеристике.
- Испод Повезана подешавања, изаберите Више Виндовс функција.
- Овде ћете морати да се померите надоле и потражите Платформа виртуелних машина са листе.
- Затим кликните на поље поред ње опозовите избор и кликните на У реду да га онемогућите.
- Затим поново покрените рачунар да бисте применили промене.
То је то, момци. Претпостављамо да вам је овај водич био од помоћи. За додатна питања, можете коментарисати испод.

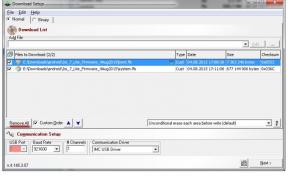
![Ажурирање Андроид 9.0 Пие за Хуавеи Нова 2с [Преузмите и прилагодите Пие]](/f/afdae4c6615cc87c541c64c394ef8107.jpg?width=288&height=384)
