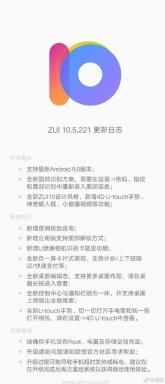Како да поправите ако се Леново ИдеаПад не покреће након ажурирања
мисцеланеа / / April 29, 2023
Лаптопови свих брендова углавном раде на Виндовс-у, који је најчешће коришћени оперативни систем. Међутим, Виндовс је био познат по својој природи са великим ресурсима у поређењу са Линуком или мацОС-ом, а Мицрософт је деценијама радио на решавању овог проблема. Лансирање оперативног система Виндовс 11 било је револуционарно и несумњиво је најоптимизованији Виндовс икада. Такође, Мицрософт је понудио бесплатну надоградњу са Виндовс 10 на 11 и повремено објављује неколико ажурирања како би исправио грешке.
Леново је један од најпознатијих брендова лаптоп рачунара широм света и њихова ИдеаПад серија заузима водећу позицију међу продуктивним корисницима. Иако су јефтини, ИдеаПад лаптопови нуде прилично добре спецификације и искуство. Дакле, као и сваки други рачунар, они су такође добили ажурирање за Виндовс 11 и друга безбедносна ажурирања, која су им на крају довела до проблема.
Многи корисници су пријавили да се њихов Леново ИдеаПад не покреће након ажурирања на најновију верзију Виндовс-а и безбедносних исправки. Прегледали смо проблем и дошли до решења која ће лако решити проблем. Дакле, без даљег одлагања, хајде да прво видимо који могу бити разлози иза самог проблема.

Садржај странице
- Леново ИдеаПад се не покреће: могући разлози
-
Како поправити ако се Леново ИдеаПад не покреће након ажурирања?
- Исправка 1: Покрените аутоматску поправку
- Закључак
Леново ИдеаПад се не покреће: могући разлози
Оперативни систем се састоји од различитих компоненти које користе различите хардверске компоненте да би радиле беспрекорно. Међутим, ажурирање се може састојати од неког софтвера са грешком који евентуално може провалити у општи рад постојећих модула. Као резултат тога, рачунар се руши и не покреће се као раније. Међутим, различити хардверски проблеми такође могу бити разлог за проблем, а ми ћемо детаљно размотрити свако решење.
Како поправити ако се Леново ИдеаПад не покреће након ажурирања?
Исправка 1: Покрените аутоматску поправку
Виндовс долази са опцијом за аутоматску поправку за своје лаптопове, што је прилично згодно на неколико начина. Међутим, ако ваш лаптоп не може директно да отвори режим, морате да користите екстерни Виндовс инсталациони медијски диск. Молимо погледајте овај линк, креирајте нови Виндовс инсталациони медијум и пратите доленаведене кораке.
Огласи
- Држите лаптоп искључен, уметните оловку и притисните дугме за напајање.
- Када се екран укључи, притисните Ф12 (или Фн + Ф12) притисните више пута, изаберите диск за покретање и притисните ентер.
- Када се ваш лаптоп покрене и појави се нови прозор, кликните на Поправити компјутер из доњег левог угла.
- Када се појави нова страница, идите на Решавање проблема > Напредне опције > Аутоматиц Репаир и сачекајте да се систем сам поправи.
- Када се поправка заврши, ваш лаптоп би требало да се нормално покрене. Међутим, ако није, идите на следеће кораке у наставку.
Исправка 2: Поправите сектор за покретање
Сектор за покретање је простор за складиштење који помаже при покретању оперативног система и део је самог чврстог диска. Међутим, велике су шансе да се сектор за покретање или БЦД оштети, а ваш лаптоп неће успети да се покрене из очигледних разлога. Али, добра ствар је што се ова меморијска област може лако ресетовати. Али, ово ће такође захтевати Виндовс инсталациони медијски уређај. Дакле, с обзиром на то и под претпоставком да имате уређај са собом, следите следеће кораке:
- Покрените систем са инсталационог медијума, а затим кликните на Поправити компјутер.
- Сада идите на Решавање проблема > Напредне опције > Командна линија и сачекајте да се појави командна линија.
- Сада покрените ове команде тако што ћете их откуцати и притиснути ентер:
боотрец /фикмбрбоотрец /фикбоотбоотрец /сцаносбоотрец /ребуилдбцд
4. Када се команде успешно изврше, поново покрените лаптоп и покрените систем са чврстог диска да видите да ли све ради.
Поправка 3: Поново покрените лаптоп
Огласи
Ако вам ниједно од горе наведених решења није успело, следећа ствар коју можете да урадите је да поново покренете лаптоп. Међутим, тешко поновно покретање може изазвати губитак података; стога, морате имати на уму исто. Такође, искључите све спољне уређаје, укључујући тастатуру, миш, слушалице итд.
Када се лаптоп искључи, једноставно притисните дугме за напајање, а затим Смена кључ. Сада сачекајте неко време и пустите да се ваш лаптоп покрене. Међутим, ако ово не успе, следите следеће кораке.
Исправка 4: Ресетујте подешавања БИОС-а на подразумеване вредности
Огласи
БИОС је програм који контролише све, од избора уређаја за покретање до покретања лаптопа, одабира опција и оверклока. Међутим, понекад имамо тенденцију да подесимо БИОС променом неких подешавања, што може довести до тога да се лаптоп не покрене. Дакле, најбољи начин да решите проблем је ресетовање БИОС-а на подразумеване поставке, што се може учинити прилично лако.
Ево како да ресетујете БИОС:
- Док је ваш лаптоп искључен, притисните дугме за напајање.
- Када се екран укључи, притисните Ф2 (или Фн + Ф2) притисните више пута и сачекајте да се појави БИОС мени.
- Сада потражите мапирање кључева за Фабричка подешавања (углавном Ф9 или Фн + Ф9).
- Притисните тастер или комбинацију тастера и прихватите све искачуће прозоре.
- Поново покрените лаптоп притиском на Сачувај и изађи кључ (Ф10 или Фн + Ф10).
Исправка 5: Поново инсталирајте Виндовс
Ресетовање БИОС-а би требало да поправи ваш лаптоп јер подразумевано поставља сва подешавања, што може изазвати било какве грешке. Међутим, ако то не помогне, једини излаз је да поново инсталирате Виндовс на лаптопу. Ово је веома лак задатак јер ћете само морати да пратите кораке на екрану и бићете готови.
Ево како да поново инсталирате Виндовс на лаптопу:
- Прво и најважније, уметните и изаберите Виндовс инсталациони медиј из менија уређаја за покретање.
- Када се појави нови прозор, кликните на Инсталирај одмах.
- Сада Прихвати Услове и одредбе и кликните Следећи.
- Сада кликните на Обичај на следећем екрану и ваше диск јединице ће се појавити.
- Изаберите све постојеће партиције једну по једну и кликните на Избриши.
- Једном када останете са Нераспоређени простор, изаберите га и кликните Следећи.
- Ваша Виндовс инсталација ће сада почети. Сачекајте да се процес заврши и пратите упутства на екрану.
Закључак
Реклама
У овом чланку смо разговарали о различитим разлозима и решењима која узрокују проблем са вашим Леново ИдеаПад-ом који се не покреће. Поновна инсталација Виндовс-а је најкориснији излаз и углавном ће лако решити проблем. Међутим, ако ни то не успе, мораћете да посетите најближи Леново сервисни центар. Имајући то на уму, посета сервисном центру је од велике помоћи јер они могу савршеније да дијагностикују проблем и изнађу много боље решење за ваш лаптоп.


![[Преузми] Редми Ноте 8 Про Андроид 10 са покретним МИУИ 11: В11.0.1.0.КГГЦНКСМ](/f/5779724e5e6d8c0a6e862dc487a09046.jpg?width=288&height=384)