Nedgradera Google Pixel 6 och 6 Pro från Android 13 till Android 12
Miscellanea / / April 29, 2023
Google har släppt den stabila versionen av Android 13, och det har gått ett tag nu. Många av er har hoppat på tåget för att utforska de nya förändringarna i den senaste versionen av Android OS. Även om Android 13 ger en lastbil av förbättringar, gillar inte alla det. De främsta orsakerna inkluderar stabilitetsproblem och programvarubuggar. Om du är en Google Pixel 6 eller Pixel 6 Pro-användare och inte kan stanna på Android 13, finns det ett sätt att nedgradera till Android 12, vilket vi kommer att diskutera i den här artikeln.

För att nedgradera en Google Pixel, flashar vi manuellt ett äldre Android OS. Men du kan inte tillämpa samma process på Google Tensor-drivna Pixel 6 och Pixel 6 Pro. Förutom nya funktioner och anpassningar har Google tagit med bootloader-uppdateringar till Android 13. Efter att du har installerat Android 13 build på din Google Pixel 6 och Pixel 6 Pro kan du inte nedgradera dem till Android 12 på grund av anti-återställningsskydd. Därför kan du inte tillämpa den vanliga processen att nedgradera en Google Pixel.
Betyder det att du inte kan gå tillbaka till Android 12 på din Pixel 6-serie? Svaret är nej. Du kan fortfarande starta Android 12 på enheten eftersom den uppgraderade bootloadern är kompatibel med både Android 13 och Android 12.
Sidans innehåll
-
Hur man nedgraderar Google Pixel 6 och 6 Pro från Android 13 till Android 12
- Metod 1: Genom att ändra det blinkande skriptet
- Metod 2: Genom att blinka officiella supportbilder för utvecklare
- Slutord
Hur man nedgraderar Google Pixel 6 och 6 Pro från Android 13 till Android 12
Metod 1: Genom att ändra det blinkande skriptet
Innan vi börjar nedgradera Google Pixel 6 och 6 Pro från Android 13 till Android 12 är det viktigt att Observera att efter att ha nedgraderat Android OS kommer du att gå miste om den senaste integriteten och säkerheten Funktioner. Enheten kommer heller inte att ta emot nya säkerhetsuppdateringar.
Ta en fullständig säkerhetskopia av din telefon, eftersom nedgraderingsprocessen torkar all din data. Se till att du har installerat de senaste ADB- och Fastboot-binärerna på din PC.
Annonser
Steg 1: Ladda ner Android 12 fabriksbilden för din Google Pixel.
- Google Pixel 6.
- Olåst, AT&T och T-Mobile
- EMEA-operatörer
- Softbank
- Verizon
- Google Pixel 6 Pro.
- Olåst, AT&T och T-Mobile
- EMEA-operatörer
- Softbank
- Verizon
Steg 2: Extrahera den nedladdade ZIP-filen och arkivera bootloader-bilden. Filen ska heta "bootloader-[enhetskodnamn]-slider-[stor version]-[mindre version].img”.
Steg 3: Ta bort bootloader-avbildningen från den extraherade mappen.
Steg 4: Om du använder en Windows-dator, öppna filen "flash-alll.bat" i Anteckningar eller någon annan textredigerare. Ta nu bort den bootloader-blinkningsrelaterade delen, lägg till "–force" (utan citattecken) mellan "-w" och "update"-argument i systembildens blinkande sektion och spara filen.
Annonser
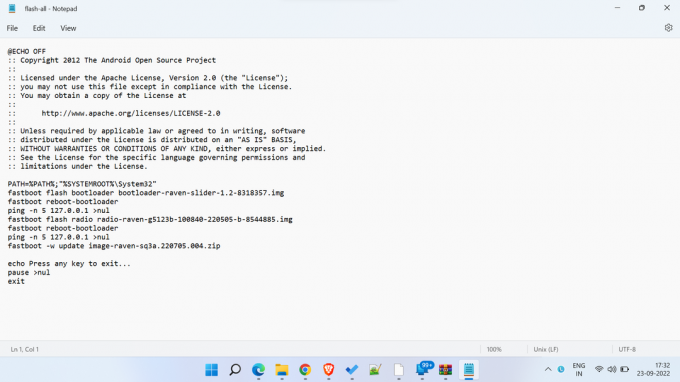
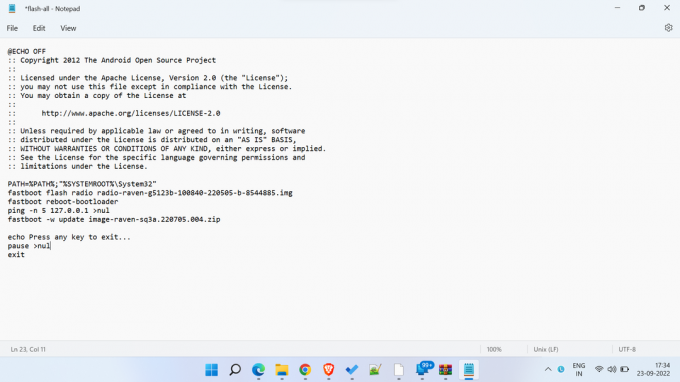
Om du är en Linux- eller macOS-användare öppnar du filen "flash-all.sh" i din favorittextredigerare. Ta nu bort den bootloader-blinkningsrelaterade delen, lägg till "–force" (utan citattecken) mellan "-w" och "update"-argument i systembildens blinkande sektion och spara filen. Se bilderna ovan för referens.
Steg 5: Nu är vi redo att flasha Android 12 fabriksbilden via Fastboot. Du måste ha en olåst bootloader för att flasha via Fastboot. Du bör därför låsa upp starthanteraren om du inte redan har gjort det.
Annonser
Steg 6: Öppna kommandofönstret på din dator och navigera till den extraherade Android 12 fabriksbildplatsen. Du kan navigera till den extraherade mappen i Windows, tryck på Skift + högerklicka, och klicka Öppna Windows PowerShell här.
Steg 7: Kör följande blinkande skript.
- För Windows:
.\blixt-Allt.fladdermus- För macOS och Linux:
./blixt-Allt.shSteg 8: Vänta tills blinkningsprocessen är klar. Enheten bör starta om automatiskt.
Den första omstarten efter att Android 12 fabriksbilden har blinkat kan ta lite längre tid. Få inte panik och tryck på valfri knapp. Tack vare XDA-utvecklare för att dela denna metod.
Metod 2: Genom att blinka officiella supportbilder för utvecklare
Google erbjuder Android 12-systembilder för Pixel 6 och Pixel 6 Pro baserade på stabila Android 12 och Android 12L. Dessa builds är avsedda för utvecklare som har en uppdaterad bootloader-version. Utvecklarsupportbilderna inkluderar nya säkerhetskorrigeringar och ökad anti-återställningsräknare.
Annons
Ladda ner supportbilder för utvecklare för Pixel 6 och Pixel 6 Pro
När du har laddat ner utvecklarsupportbilderna för målenheten, följ dessa steg för att flasha bygget via Fastboot:
Du behöver en Pixel 6 eller Pixel 6 Pro med en olåst starthanterare för att utföra de nödvändiga stegen. Du bör därför låsa upp starthanteraren om du inte redan har gjort det. Se också till att du har installerat de senaste ADB- och Fastboot-binärerna på din PC.
Steg 1: Extrahera zip-filen och klistra in de extraherade filerna i mappen ADB och fastboot.
Steg 2: Gör det möjligt USB felsökning på din telefon. Den finns under Utvecklaralternativen. Om du inte kan hitta den, gå till Inställningar > Om telefonen och tryck 7 gånger på byggnumret för att aktivera utvecklaralternativ. Hitta nu utvecklaralternativen i appen Inställningar och aktivera USB Debugging.
Steg 3: Anslut din telefon till din dator via en USB-kabel.
Steg 4: Öppna kommandofönstret på din dator och navigera till ADB- och fastboot-mappens plats. På Windows kan du helt enkelt göra det genom att navigera till ADB-mappen och trycka på Skift + högerklicka, och knacka Öppna Windows PowerShell här.
Steg 4: Kör följande kommando för att starta om telefonen till Fastboot-läge.
adb starta om bootloaderSteg 5: Kör följande kommando på din Mac eller Linux PC:
blixt-AlltDetta kommando kör flash-all.sh skriptfil som installerar basbandsfirmware, operativsystem och bootloader. Windows-användare kan helt enkelt dubbelklicka på flash-all.bat fil.
Steg 6: Din enhet bör starta om till Android 12 OS.
Slutord
Jag skulle inte rekommendera att nedgradera din Google Pixel från Android 13 till Android 12. Men om du står inför olika programvarubuggar, systemfel eller stabilitetsproblem och känner dig frustrerad över Android 13, borde nedgradering till Android 12 inte vara ett dåligt val. Jag hoppas att den här guiden var användbar för dig. Har du några frågor eller tvivel? Skriv dem i kommentarerna nedan, så ska vi försöka svara så snart som möjligt.


![Hämta A307GTVJU4BTD1: Uppdatering av Galaxy A30S Android 10 [Brasilien]](/f/57752b823e97aa8681c590ca51741f28.jpg?width=288&height=384)
