Hur åtgärdar du felen "Sätt in en disk i USB-enheten"?
Miscellanea / / April 29, 2023
Vid någon tidpunkt har de flesta upplevt det ökända felmeddelandet "Sätt in en disk i USB-enheten". Det kan vara extremt frustrerande, speciellt om du behöver komma åt filerna på den enheten direkt. Men oroa dig inte – det finns flera enkla sätt att åtgärda det här felet. Låt oss ta en titt på dem i det här blogginlägget. Så fortsätt läsa för steg-för-steg-instruktioner om felsökning och åtgärdande av “Sätt i en disk i USB-enheten" felmeddelande!

Sidans innehåll
- Varför ber min USB-enhet mig att sätta in en diskett?
-
Enkelt sätt att återställa data från USB-enhet som säger "Sätt in en disk i flyttbar disk" med Tenorshare 4DDiG?
- Steg 1: Anslut och välj den externa hårddisken
- Steg 2: Skanna den externa USB-enheten
- Steg 3: Förhandsgranska och återställ från den externa USB-enheten
-
Sätt att fixa felet "Sätt in disk i flyttbar disk".
- Sätt 1: Sätt i USB-enheten innan Windows startar
- Sätt 2: Försök att värma upp eller kyla enheten manuellt
- Sätt 3: Installera om drivrutinen på din dator
- Sätt 4: Ändra anslutningen av USB-enheten:
- Sätt 5: Formatera USB-enheten:
- Tips:
- Slutsats
Varför ber min USB-enhet mig att sätta in en diskett?
Det finns några anledningar till att din USB-enhet kan visa felmeddelandet "Sätt in en disk i USB-enheten". Den vanligaste orsaken är att enheten inte är korrekt formaterad. När du formaterar en enhet skapar du ett nytt filsystem. Detta filsystem låter din dator läsa och skriva data till enheten.
Om enheten inte är korrekt formaterad kommer din dator inte att kunna läsa eller skriva data till den. Som ett resultat kommer det att visa felmeddelandet "Sätt in en disk i USB-enheten".
En annan vanlig orsak till detta fel är att enheten är skadad. Detta kan hända av olika anledningar, till exempel ett plötsligt strömavbrott medan enheten används. När en enhet är skadad kan den inte längre användas förrän den har reparerats.
Tack och lov finns det flera enkla sätt att fixa felmeddelandet "Sätt in en disk i USB-enheten". Vi går igenom dem nedan.
Annonser
Enkelt sätt att återställa data från USB-enhet som säger "Sätt in en disk i flyttbar disk" med Tenorshare 4DDiG?
När du ser felmeddelandet "Sätt in en disk i USB-enheten" kan inte din dator läsa data på enheten. Som ett resultat kommer du inte att kunna komma åt någon av filerna på enheten. Lyckligtvis finns det ett enkelt sätt att återställa data från en USB-enhet som säger "Sätt in en disk i flyttbar disk." Med Tenorshare 4DDiG, kan du enkelt återställa data från vilken typ av USB-enhet som helst, oavsett orsaken till felet. Tenorshare 4DDiG är ett kraftfullt dataåterställningsverktyg som kan återställa data från vilken lagringsenhet som helst, inklusive USB-enheter, minneskort, hårddiskar och mer. Följ bara stegen nedan:
Steg 1: Anslut och välj den externa hårddisken
Det första du behöver göra är att ladda ner Tenorshare 4DDiG Windows Data Recovery och installera det. För att börja skanna din externa USB-enhet, öppna programmet och anslut USB-enheten till din PC.

Steg 2: Skanna den externa USB-enheten
Du kan pausa eller stoppa sökningen när som helst om du identifierar filerna du vill återställa, och 4DDiG undersöker den externa USB-enheten för saknade data runt om. Under trädvyn finns det kategorier som borttagna filer, befintliga filer, förlorad plats, RAW-filer och taggfiler. Filvyn låter dig också visa typer av filer som foton, videor, dokument, ljud, e-postmeddelanden och andra. Dessutom kan du använda sektionen Filter på höger sida av panelen för att begränsa din sökning.
Annonser

Steg 3: Förhandsgranska och återställ från den externa USB-enheten
Målfilerna är sedan tillgängliga för förhandsgranskning och återställning till en säker plats efter upptäckten. Spara inte data till samma partition som du förlorade dem i händelse av att disken skrivs över och permanent dataförlust.

Annonser
Sätt att fixa felet "Sätt in disk i flyttbar disk".
Du kan fixa felet "Sätt in disk i flyttbar disk" på några olika sätt. Vi går igenom dem nedan.
Sätt 1: Sätt i USB-enheten innan Windows startar
Om du får felet "Sätt in disk i flyttbar disk" när du kommer åt din USB-enhet, är det troligtvis för att Windows försöker läsa enheten innan den har initierats ordentligt. För att åtgärda detta, sätt helt enkelt in USB-enheten innan Windows startar.
Sätt i USB-enheten i din dator och starta om den. När datorn startar kommer den automatiskt att upptäcka och initiera USB-enheten. När du är klar bör du kunna komma åt filerna på enheten utan problem.
Sätt 2: Försök att värma upp eller kyla enheten manuellt
Om felet "Sätt in disk i flyttbar disk" orsakas av ett maskinvaruproblem, kanske du kan åtgärda det genom att värma upp eller kyla enheten. Detta kan ibland hjälpa till att återställa anslutningen mellan USB-enheten och datorn.
För att göra detta, värm helt enkelt USB-enheten med en hårtork eller kyl ner den med en burk med tryckluft. När enheten har värmts upp eller svalnat, försök att sätta in den i din dator igen.
Sätt 3: Installera om drivrutinen på din dator
Annons
Om du fortfarande får felet "Sätt in disk i flyttbar disk" beror det troligen på att det finns ett problem med drivrutinen på din dator. För att åtgärda detta, avinstallera USB-drivrutinen och sedan installera om den.
För att göra detta, öppna Enhetshanteraren på din dator och hitta USB-enheten. Högerklicka på enheten och välj "Avinstallera". När drivrutinen har avinstallerats startar du om datorn. När datorn startar kommer den automatiskt att installera om drivrutinen.
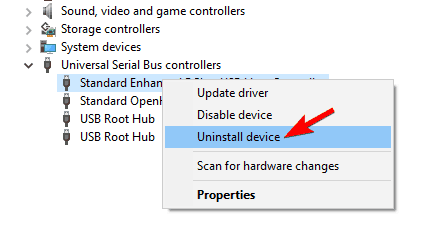
Om du fortfarande har problem kan du försöka ladda ner och installera den senaste drivrutinen för din USB-enhet från tillverkarens webbplats.
Sätt 4: Ändra anslutningen av USB-enheten:
Om du fortfarande får felet "Sätt in disk i flyttbar disk" beror det troligen på ett problem med anslutningen mellan USB-enheten och datorn. För att fixa detta, försök helt enkelt att ändra anslutningen på USB-enheten.
För att göra detta, koppla ur USB-enheten från din dator och anslut den sedan till en annan USB-port. Om du använder en USB-hubb, försök att ansluta enheten direkt till din dator.

Om du fortfarande har problem kan du prova att använda en annan USB-kabel. Om ingen av dessa lösningar fungerar är det troligt att USB-enheten är skadad och måste bytas ut.
Sätt 5: Formatera USB-enheten:
Om du fortfarande får felet "Sätt in disk i flyttbar disk" kan du försöka formatera USB-enheten. Detta kommer att radera all data på enheten, så se till att säkerhetskopiera alla viktiga filer innan du fortsätter.
För att formatera USB-enheten öppnar du verktyget Diskhantering på din dator. Högerklicka på USB-enheten och välj "Formatera". Välj FAT32-filsystemet och klicka sedan på "Formatera".
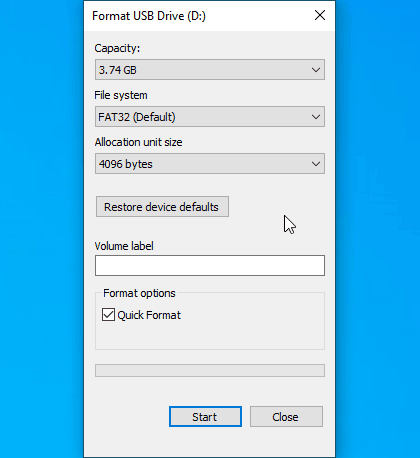
Tips:
För att hålla din data säker på dina USB-enheter, följ några tips som nämns nedan:
- Säkerhetskopiera alltid dina data innan du formaterar eller raderar dem från din USB-enhet.
- Använd ett starkt lösenord för att skydda din USB-enhet.
- Använd krypteringsprogram för att skydda dina data från obehörig åtkomst.
- Installera antivirusprogram på din dator och håll det uppdaterat.
- Håll din dator och USB-enhet uppdaterad med de senaste programuppdateringarna.
Om du har problem med att komma åt filerna på din USB-enhet kan du prova att använda Tenorshare 4DDiG för att återställa data. Denna programvara kan återställa data från skadade eller korrupta USB-enheter.
Slutsats
USB-minnen är bekväma för att lagra och överföra data mellan enheter, men vad gör du när din enhet slutar fungera? I den här artikeln har vi beskrivit fyra metoder för att fixa felet "Sätt in en disk i USB-enheten". Om dina data går förlorade eller oåtkomliga på grund av en skadad/skadad USB, försök sedan använda Tenoreshare 4DDiG. Denna kraftfulla programvara kan snabbt och enkelt återställa data från alla typer av skadade eller korrupta USB-enheter. Förlora inte din värdefulla data – prova Tenoresahre 4DDiG idag!


![Så här installerar du AOSP Android 10 för BQ Mobile BQ-5535L Strike Power Plus [GSI Treble Q]](/f/bbc0425f63eeadf19416d34698f1207a.jpg?width=288&height=384)
