Hur återställer jag permanent raderade videor från din dator?
Miscellanea / / April 29, 2023
Vet du vad som händer när du av misstag tar bort filer från din dator? Det är lätt att anta att sådana filer aldrig kommer att återställas. Men oroa dig inte; många verktyg för dataåterställning hjälper dig att få tillbaka dessa filer. Om du undrar hur återställa raderade videor från din PC har du kommit till rätt ställe.
I den här artikeln visar vi dig hur du återställer raderade videor från din dator och delar också de bästa lösningarna för att bli av med dem permanent.

Sidans innehåll
-
Del 1: Hur man återställer raderade permanent videor med Tenorshare 4DDiG?
- Steg 1: Välj en lokal disk
- Steg 2: Skanna den lokala disken
- Steg 3: Förhandsgranska och återställ filer från den lokala disken
-
Del 2: Hur man återställer raderade videor utan programvara?
- Lösning 1: Återställ raderade videor via säkerhetskopiering av din dator
- Lösning 2: Hämta borttagna videor från filhistorikfunktionen
- Lösning 3: Återställning av raderade videoklipp med den tidigare versionen
- Lösning 4: Återställ raderade videor med kommandotolken
- Del 3: Hur skyddar man viktiga videor?
- Slutsats
- Tenorshare 4DDiG Back-to-School Sales 2022
Del 1: Hur man återställer raderade permanent videor med Tenorshare 4DDiG?
Om du permanent har raderat videor från din dator är det möjligt att återställa dem. Tenoreshare 4DDiG är programvaran vi rekommenderar att du använder denna programvara för att återställa dem. Denna programvara kan återställa raderade videor från olika lagringsenheter som hårddiskar, USB-minnen och minneskort. Den stöder alla Windows-operativsystem som Windows och MAC. Den har ett enkelt gränssnitt och du kan återställa videor på nolltid. Så om du vill veta hur du får tillbaka raderade videor med Tenoreshare 4DDiG, följ sedan stegen nedan:
Steg 1: Välj en lokal disk
Först av allt, ladda ner och installera programvaran. När Tenorshare 4DDiG Windows Data Recovery har installerats och lanserats kommer du att presenteras med hemgränssnittet nedan, som inkluderar dataåterställning och avancerade alternativ. Vi måste välja den lokala enheten där vi förlorade våra videor från en lista över hårddiskar och klicka sedan på Start. Du kan välja målfiltyper i det övre högra hörnet på skärmen.
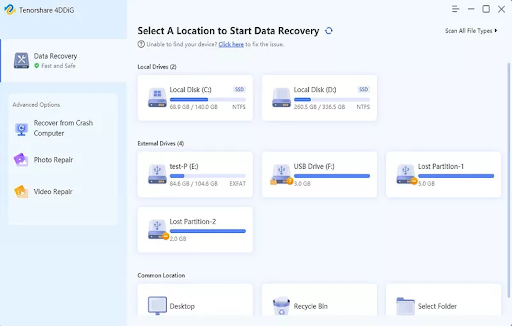
Annonser
Steg 2: Skanna den lokala disken
Så snart 4DDiG fastställer att den valda enheten innehåller saknade data, undersöker den den för saknade data. Om du har identifierat filer du vill återställa kan du pausa eller stoppa sökningen när som helst. Under trädvyn hittar du kategorier som borttagna filer, befintliga filer, förlorad plats, RAW-filer och taggfiler. Filvyn låter dig också se filtyper som foton, videor, dokument, ljud och e-postmeddelanden. Den vänstra panelen låter dig också filtrera din sökning genom att använda Filter eller för att söka efter målfiler.

Steg 3: Förhandsgranska och återställ filer från den lokala disken
Det är möjligt att förhandsgranska och återställa målfilerna efter att ha upptäckt dem. Spara data till en annan partition om det har skett en disköverskrivning eller permanent dataförlust.

Annonser
Del 2: Hur man återställer raderade videor utan programvara?
Om du har tagit bort en video kan du fortfarande få tillbaka den. Även om din PC-hårddisk har torkats, finns det alltid en möjlighet att de raderade filerna finns kvar. Om du vill hämta dem, få inte panik. Du kan prova följande lösningar:
Lösning 1: Återställ raderade videor via säkerhetskopiering av din dator
Om du med jämna mellanrum säkerhetskopierar dina filer kan de raderade videorna återställas genom att kopiera och klistra in dem på din dator.
Du kan kopiera dina videofiler tillbaka till din dator från en extern hårddisk om du har säkerhetskopierat dem.
Annonser
Det är också möjligt att ladda ner filerna till din PC genom att högerklicka och välja att ladda ner dem om du har säkerhetskopierat din data på en molnlagringstjänst som Google Drive.
Lösning 2: Hämta borttagna videor från filhistorikfunktionen
Filhistorikfunktionen i Windows säkerhetskopierar versioner av dina filer automatiskt. Det är dock viktigt att notera att du redan måste ha alternativet File History backup inställt på din PC för att den här metoden ska fungera. Baserat på det antagandet att det är aktiverat för dig, här är en process för att återställa raderade videor med hjälp av filhistorik:
- I Start-menyn, sök Filhistorik och välj den bästa matchningen.
- Från menyn till vänster väljer du Återställ personliga filer.
-
En lista med säkerhetskopierade mappar visas. Välj platsen för videofilen du vill återställa.
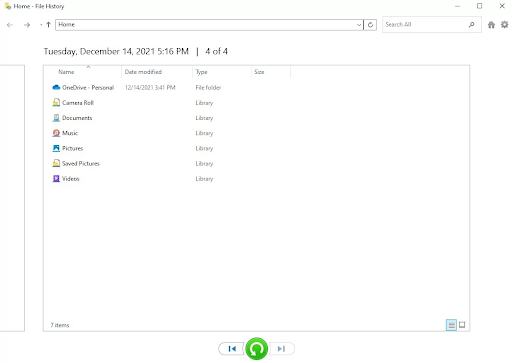
4.Du kan återställa en videofil (eller en hel mapp) längst ned på sidan genom att välja den och klicka på den gröna återställningsknappen.

Annons
Du kommer att kunna hämta videofilerna från deras ursprungliga plats. Det är viktigt att komma ihåg att den återställda videofilen kanske inte är den senaste versionen, så alla ändringar du nyligen har gjort kan gå förlorade.
Lösning 3: Återställning av raderade videoklipp med den tidigare versionen
Med filhistorik kan du återställa en tidigare version av en fil:
- Den raderade filen kan hittas genom att öppna Utforskaren och högerklicka på den.
- Du kan återställa tidigare versioner genom att välja Återställ tidigare versioner.
- Du kan förhandsgranska innehållet i en säkerhetskopia av filhistorik genom att välja den mest relevanta och klicka på Öppna.
- Se till att filen du vill återställa är vald.
- Om du vill återställa det, klicka på den gröna Återställ-knappen längst ner i förhandsgranskningsfönstret.

Lösning 4: Återställ raderade videor med kommandotolken
Du kan använda Microsofts Windows File Recovery-verktyg för att återställa filer på Windows. Du måste dock vara bekant med att använda kommandotolken eftersom verktyget har ett kommandoradsgränssnitt.
Det är också begränsat till Windows 10s majuppdatering, nyare versioner och Windows 11.
Stegen för att använda Windows File Recovery är följande:
-
Ladda ner Windows File Recovery från Microsoft Store.

2. Välj den bästa matchningen under Windows File Recovery i Start-menyn när den har installerats. Klicka på Ja om UAC-prompten visas.
3.I det här fallet kommer vi att anta att D: är målenheten och E: är källenheten: winfr E: D: /vanlig

Du kan filtrera återställningsresultaten om du känner till videofiltillägget med switchen winfr E: D: /regular /n *.mp4
4. När du är klar kommer du att se en mapp som heter "Återställning-[datum]-[tid]" som innehåller de återställda filerna på målenheten.

Del 3: Hur skyddar man viktiga videor?
Om du har några viktiga videor på din dator är det alltid bättre att skydda dem. Om videon raderas av misstag kan du förlora din data. Så det är alltid bättre att skydda viktiga videor genom att se till att de inte raderas.
Här är några tips för att skydda viktiga videor:
Säkerhetskopiera dina videor regelbundet så att du kan återställa dem om något händer dem. När det gäller att skydda dina videor är det mycket viktigt att hålla dem säkra. De flesta människor lagrar sina videor på sina datorer, men om något händer med din dator kan det innebära att du förlorar dina videor. Molntjänster som Dropbox eller Google Drive låter dig spara dina filer i molnet och komma åt dem var som helst. Molntjänster låter dig också dela dina filer med andra, vilket gör det enkelt att samarbeta.
Slutsats
Om du förlorat värdefulla videofiler genom oavsiktlig radering, få inte panik. Du kan alltid få tillbaka dina filer med hjälp av ett bra dataåterställningsprogram som Tenoreshare 4DDiG. Vi hoppas att du tyckte att det här inlägget var användbart. Dela den gärna med andra.
Tenorshare 4DDiG Back-to-School Sales 2022
Tenorshare är ett av de bästa mjukvaruföretagen som erbjuder ett brett utbud av produkter för att hjälpa dig hantera och säkerhetskopiera dina filer. Deras 4DDiG-videoåterställningsprogram är ett av de bästa verktygen för att återställa förlorade eller raderade videor från din PC. Det är lätt att använda, snabbt och pålitligt. Tenoreshare (Back-to-School Sales) kommer upp, som kommer att köras från september. 7 till okt. 10. Under denna period kan du dra nytta av enorma rabatter på Tenoreshare 4DDiG. Så, missa inte denna chans och ta tag i programvaran till årets mest rabatterade pris.




