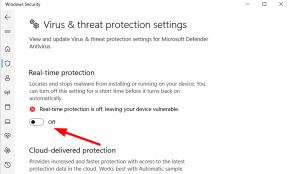Åtgärda problemet med Adobe Acrobat Reader DC som inte öppnas i Windows
Miscellanea / / April 29, 2023
I den här handledningen kommer vi att visa dig stegen för att fixa Adobe Acrobat Reader DC som inte öppnar problem på din Windows-dator. Oavsett om du vill skapa, redigera, skriva ut eller bara vill se vilken portabelt dokumentformat som helst, så är detta det bästa valet. På samma sätt kan du också signera och kommentera PDF-filer. Men på senare tid har vissa Windows-användare svårt att hantera denna programvara. Många användare kan inte starta Acrobat Reader-appen på sin Windows-installation.
De har också uttryckt sin oro över denna fråga över på Adobe Support Community också. Med det sagt, i den här guiden kommer vi att göra dig medveten om alla rimliga orsaker till detta fel. Ännu viktigare, vi kommer att lista ut alla potentiella korrigeringar för att åtgärda dessa problem, vilket i sin tur kommer att fixa Adobe Acrobat Reader DC som inte öppnar problem på Windows. Följ med för fullständiga instruktioner.

Sidans innehåll
-
Åtgärda problemet med Adobe Acrobat Reader DC som inte öppnas i Windows
- Fix 1: Avsluta processen för Adobe RdrCEF
- Fix 2: Använd Acrobat Cleaner Tool
- Fix 3: Kör i Windows 7/8-kompatibilitetsläge
- Fix 4: Installera om Adobe Acrobat Reader DC
Åtgärda problemet med Adobe Acrobat Reader DC som inte öppnas i Windows
Det kan finnas en hel del anledningar till ovannämnda problem. Till att börja med kan en av programvarans bakgrundsprocesser komma i konflikt med hur appen fungerar korrekt. På samma sätt, om Adobe inte har beviljats de nödvändiga behörigheterna, kan det visas i ovanstående fel. I vissa fall kan det också finnas vissa kompatibilitetsproblem med appen eller till och med dess installation. På den noten, här är de nödvändiga korrigeringarna som du kan utföra för att åtgärda det här problemet.
Fix 1: Avsluta processen för Adobe RdrCEF
Detta är en mjukvarukomponent i Adobe Acrobat som har i uppgift att hantera molnanslutningsfunktioner. På samma sätt hanterar den nätverksinteraktion och Document Cloud-tjänster. Det verkar dock som om den här tjänsten mycket väl kan vara en av de skyldiga till detta problem. I detta avseende är den enda vägen framåt att stoppa denna process via Aktivitetshanteraren.

Annonser
Tänk på att när du väl gör det kan du ha ett eller två problem med att använda programvarans onlinefunktioner, men du skulle åtminstone kunna använda appen. Starta därför Aktivitetshanteraren med Ctrl+Skift+Esc genvägskombinationer. Sök sedan efter Adobe RdrCEF-processen, välj den och klicka på Avsluta uppgift. Starta nu appen och problemet med att Adobe Acrobat Reader DC inte öppnar bör åtgärdas. Om det fortfarande finns där finns det några andra lösningar som du kan prova.
Fix 2: Använd Acrobat Cleaner Tool
Adobe har också ett ganska praktiskt verktyg som kan ta bort alla korrupta och motstridiga installationsfiler. Och eftersom det kommer direkt från appens utgivare kan du enkelt lita på det. Så fortsätt och ladda ner Adobe Reader och Acrobat Cleaner Tool från Adobe Labs.

Öppna sedan installationen och fortsätt med installationsstegen. Starta sedan verktyget, som skulle ha ett kommandoradsgränssnitt, skriv in numret bredvid det önskade alternativet och låt det utföra sitt avsedda jobb. När processen är klar, starta om din dator. Se nu om problemet med att Adobe Acrobat Reader DC inte öppnas har åtgärdats eller inte.
Annonser
Fix 3: Kör i Windows 7/8-kompatibilitetsläge
Vissa användare har enligt uppgift åtgärdat det här problemet när de körde appen i kompatibilitetsläget. De hade Windows 10 installerat på sin dator, och när de körde appen i Windows 7 eller 8 kompatibiliteter kunde de använda appen till sin fulla potential. Därför är här de nödvändiga stegen för att utföra ovannämnda uppgift:

- Högerklicka på Adobe-ikonen och välj Egenskaper. Om ikonen inte är synlig, se vår guide på Hur fixar jag att Adobe Acrobat DC-ikonen inte visas i Windows 10?
- Gå sedan över till fliken Kompatibilitet och aktivera alternativet "Kör detta program i kompatibilitetsläge för".
- Välj Windows 7 eller Windows 8 från rullgardinsmenyn. Klicka på Verkställ följt av OK.
Starta nu appen och problemet med att Adobe Acrobat Reader DC inte öppnas kan lösas med detta. Om ditt svar är i en negativ ton, så här är några andra tips som kan hjälpa dig.
Annonser
Fix 4: Installera om Adobe Acrobat Reader DC
Om ingen av ovanstående metoder lyckades ge önskvärda resultat, bör du överväga att installera om appen, med några extra justeringar längs vägen.
- Så först och främst, ladda ner Acrobat Reader DC från den officiella webbplatsen.
- När det är gjort, högerklicka på det och välj Egenskaper.
- Gå sedan till Kompatibilitet > Välj Windows 7/8-kompatibilitetsläge. Klicka på Verkställ > OK.
- Starta nu installationen och fortsätt med instruktionerna på skärmen för att installera den. När installationen är klar, starta om datorn.
- Högerklicka nu på Adobe-ikonen, välj Egenskaper och gå igen till fliken Kompatibilitet.

- Välj Kör det här programmet som administratör och klicka på Verkställ följt av OK. Starta appen och problemet bör vara åtgärdat vid det här laget.
Med detta avslutar vi guiden om hur du fixar Adobe Acrobat Reader DC som inte öppnar problem på Windows. Vi har delat fyra olika korrigeringar för detsamma, låt oss veta i kommentarerna vilken metod som lyckades åtgärda ditt problem. Likaså, här är några Tips och tricks för iPhone, PC tips och tricks, och Tips och tricks för Android som också förtjänar din uppmärksamhet.