Fix: Steam Deck Desktop Mode fungerar inte
Miscellanea / / April 29, 2023
Med ett startpris på $399 är Valves Steam Deck utan tvekan en av de bästa handhållna konsolerna som någonsin producerats. Trots att den inte är perfekt är den vida överlägsen Nintendo Switch och PlayStation Vita när det gäller teknik. Det är nästan magiskt att en så liten maskin kan köra Steam-spel. Men samtidigt har den många brister som kommer att störa dig då och då.
Nyligen började många användare rapportera att de står inför ett okänt fel på grund av vilket Steam Deck-skrivbordsläget inte fungerar. Men även om det fortfarande är oklart varför det här problemet uppstår, har vi några korrigeringar. Så om du möter det här problemet, se till att utföra de korrigeringar som nämns nedan och lösa Steam Deck-skrivbordsläget som inte fungerar.
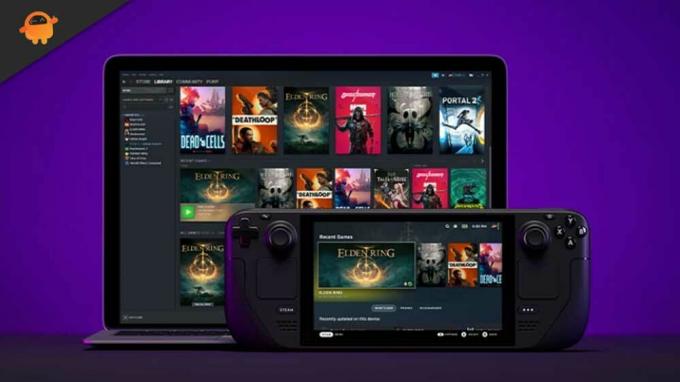
Sidans innehåll
-
Så här fixar du Steam Deck-skrivbordsläget som inte fungerar
- Fix 1: Tvinga omstart av Steam Deck
- Fix 2: Uppdatera din firmware
- Fix 3: Byt kanal på din router
- Fix 4: Kontakta Steam Deck
Så här fixar du Steam Deck-skrivbordsläget som inte fungerar
Steam Deck är en spelförändrande enhet i detta speluniversum, men den här typen av problem kan inte ignoreras. Därför, om du står inför ett problem med Steam Deck-skrivbordsläget som inte fungerar, vilket troligen uppstår på grund av ett internetproblem, se till att kolla in korrigeringarna som nämns nedan.
Fix 1: Tvinga omstart av Steam Deck
Steam Deck-skrivbordsläget fungerar inte eller problem med att koppla bort kan lösas genom att tvinga omstart av konsolen.
Här är stegen du behöver följa:
Annonser
- Det första steget är att trycka på och hålla ned strömknappen i 12 sekunder.
- När du har stängt av konsolen trycker du på strömknappen igen.
- Det är nu möjligt att ansluta till internet via Steam Deck, vilket gör att dina spel kan laddas ner snabbare.
- Du måste se till att ingen annan programvara körs på konsolen efter att den har startats om.
- Du kan gå vidare till nästa lösning om Steam Deck-skrivbordsläget fortsätter att inte fungera eller kopplas bort.
Fix 2: Uppdatera din firmware
På grund av en minskning av enhetens hastighet är det möjligt att en föråldrad Steam Deck-programvara orsakar att Steam Deck-skrivbordsläget inte fungerar.
Vi rekommenderar att du uppdaterar enhetens firmware för att få Steam Deck att fungera snabbare.
Dessa steg guidar dig genom att uppdatera din routers firmware:
- Tryck först på Steam-knappen.
- Gå sedan till Inställningar.
- Välj nu fliken System.
- Tryck sedan på knappen Sök efter uppdateringar.
- När du är klar, tryck på Starta om-knappen för att få ditt skrivbordsläge att fungera igen.
Steam Deck-skrivbordsläget stoppas eller kopplas inte längre efter att du ändrar enhetens OS-kanal, och när mjukvaruproblemet är löst kommer du att upptäcka att skrivbordsläget igen börjar fungera ordentligt.
Annonser
Fix 3: Byt kanal på din router
Det har förekommit rapporter från Steam Deck-datoranvändare om att routerkanalen måste ändras när enheten har problem med att fungera eller koppla från.
Det är möjligt att förbättra din trådlösa prestanda genom att följa denna procedur om trådlösa enheter och routrar konkurrerar om samma frekvensbandbredd.
Följande riktlinjer guidar dig genom att byta kanal på din router:
Annonser
- Gå till routersidan i din webbläsare.
- Du kan ändra din routers kanal genom att välja lämpligt trådlöst band (3GHz eller 5GHz).
- Välj önskad frekvens från menyn Trådlösa inställningar.
- I alternativet Kanal ser du en rullgardinsmeny.
- För att skapa en ny kanal, välj Spara.
- Försök igen för att se om Steam Deck WiFi inte fungerar eller om bortkopplingsproblemet har lösts.
Du kan också prova de andra kanalerna eller välja standard om du fortfarande har problem med att skrivbordsläget inte fungerar eller kopplas bort.
Fix 4: Kontakta Steam Deck
När Steam Decks skrivbordsläge inte fungerar, eller när frånkopplingsproblemet inte löses även efter utför ovanstående korrigeringar och tvingar fram en omstart, kontakta Steam Deck och be dem reparera konsolen.
Så det är hur du fixar det om Steam Deck-skrivbordsläget inte fungerar. Alternativt kan du öppna Systemövervakare, hitta Steam-appen, högerklicka och välj Skicka signal > Döda. Du kommer sedan att kunna använda Steams skrivbordsläge igen när du startar om det.



![Hur man installerar lager-ROM på Intex Aqua Power 2 [Firmware File / Unbrick]](/f/014c06b1a028b67bd3c5cf3726abf95f.png?width=288&height=384)