Overwatch 2 Voice Chat fungerar inte, hur åtgärdar jag?
Miscellanea / / April 29, 2023
Overwatch 2 har lyckats, och många spelare har redan gått över till den andra iterationen. Men några av dessa användare har rapporterat några problem med den andra titeln. Ett av de mest rapporterade problemen på senare tid är röstchatten. Tyvärr har många Overwatch 2 inte kunnat använda röstchatt i spelet.
Problemet kan vara med enheten du använder för att spela spelet, eller så kan du ha några inställningar inaktiverade i själva spelet. Vad som än kan vara fallet kommer vi att undersöka det här. Om du är en av de oroliga användarna kommer den här artikeln att hjälpa dig. Så utan vidare, låt oss gå in i det.
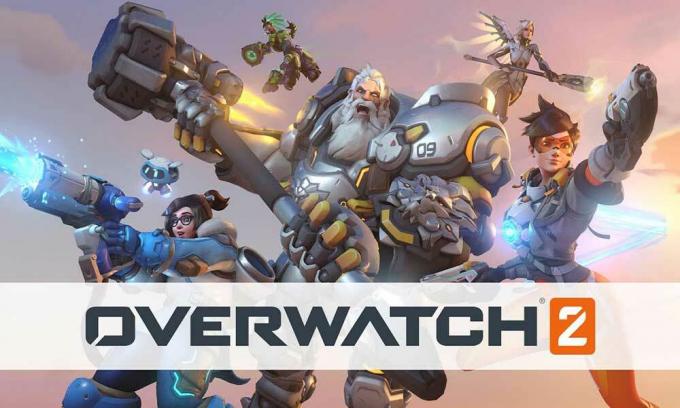
Sidans innehåll
-
Hur fixar jag att Overwatch 2 Voice Chat inte fungerar?
- Kontrollera föräldrakontroll:
- Kontrollera Windows-inställningar:
- Återställ inställningar:
- Kontrollera brandväggen:
- Kontrollera headsetanslutningen:
- Kontrollera om ditt headset är avstängt:
- Prova ett annat par headset:
- Uppdatera ljuddrivrutiner:
Hur fixar jag att Overwatch 2 Voice Chat inte fungerar?
Detta problem är uppenbart inte bara på PC utan även i spelkonsoler som PlayStation och Xbox. Vi kommer att lista lösningarna för båda typerna av enheter här.
Kontrollera föräldrakontroll:
Du hittar föräldrakontroller för spelet på Battle.net-kontot.
Logga in på kontot med förälders eller vårdnadshavares e-postadress via valfri webbläsare. Detta är endast möjligt om ditt konto har en förälders e-postadress. Gå sedan in i föräldrainställningarna och ändra text- och röstchattinställningar för det kontot.
Annonser
Efter att ha ändrat röst- och textinställningarna för Overwatch 2, prova att använda röstchattfunktionen i spelet. Om det inte fungerar även nu, prova nästa lösning.
Kontrollera Windows-inställningar:
Det finns specifika Windows-inställningar på din dator som kan blockera mikrofonåtkomsten för ditt anslutna headset. För att fixa detta måste du ändra några inställningar.
- Tryck på Windows + R-tangenterna för att öppna dialogrutan Kör.
- Skriv "mmsys.cpl" i dialogrutan och tryck på Enter.
- Ljudinställningarna kommer att visas. Högerklicka på högtalare och headset och välj "Ställ in som standardenhet."
- Återigen, högerklicka på Högtalare och headset och välj "Ställ in som standardkommunikationsenhet."
- Klicka nu på fliken Inspelning och upprepa stegen som nämns ovan.
Efter att ha ändrat dessa inställningar, prova nästa lösning om du fortfarande inte kan använda röstchattfunktionen i Overwatch 2.
Återställ inställningar:
Om det finns datainkonsekvens i ditt spels inställningar kan det också vara orsaken till ditt problem. Det bästa du kan göra här är att återställa spelinställningarna till standardvärdet. Detta kommer att säkerställa att allt om ditt spels inställningar är korrekt inställda.
Annonser
- Logga in på ditt konto på Battle.net.
- Hitta Overwatch 2 i listan över spel.
- Klicka på kugghjulsikonen på spelet och välj alternativet "Återställ alternativ i spelet."
- Klicka på Återställ och klicka sedan på Klar för att bekräfta din åtgärd.
Starta nu Overwatch 2 på din enhet. Om röstchattfunktionen fortfarande inte fungerar, prova nästa lösning.
Kontrollera brandväggen:
Ibland kan ett tredjeparts- eller antivirusverktyg blockera mikrofon- och kameraåtkomst för vissa applikationer. Om du använder säkerhetsverktyg från tredje part, se till att Overwatch 2 finns på vitlistan. Du kan prova att tillfälligt inaktivera det här tredjepartsverktyget och kontrollera om det hjälper ditt problem.
Prova nästa lösning om det inte hjälpte med röstchattproblemet att inaktivera säkerhetsverktyget från tredje part.
Annonser
Kontrollera headsetanslutningen:
Detta är för både spelkonsol- och PC-användare. Headsetet du ansluter till din enhet måste vara korrekt anslutet. Om ingången på din enhet är lös eller om kabeln är trasig kommer headsetet inte att fungera, oavsett hur mycket du försöker få det att fungera.
Om anslutningen mellan headsetet och datorn eller konsolen är korrekt, men röstchattfunktionen fortfarande inte fungerar, prova nästa lösning.
Kontrollera om ditt headset är avstängt:
Vissa headset har en separat knapp eller kontroll som låter dig stänga av mikrofonen på headsetet. Om du har någon sådan funktion, se till att din mikrofon inte är avstängd. Se också till att porten du använder för att ansluta din enhet stöder mikrofonen och ljudutgången. Vissa datorer har separata 3,5 mm-uttag för ljud och mikrofonutgång. Om du har en sådan PC behöver du använda ett ljudkort som kan driva ditt headset med endast en port.
Om du inte heller får några resultat att testa den här lösningen, prova nästa lösning.
Prova ett annat par headset:
Det finns en möjlighet att headsetet du använder med din PC eller konsol kan vara inkompatibelt. Om du ännu inte har provat andra headset är det dags att du gör det. Det finns flera spelheadset på marknaden som du kan prova. Så gå till din närmaste headsetbutik eller köp ett online. Och försök sedan använda det nya headsetet med din enhet. Det borde fungera bra.
Uppdatera ljuddrivrutiner:
Annons
Den här korrigeringen är specifikt för PC-användare som kämpar med att röstchatt inte fungerar. Det finns en möjlighet att ljuddrivrutinerna på din PC är föråldrade. I så fall kommer röstchattfunktionen inte att fungera med Overwatch 2.
Det finns tre sätt att uppdatera en drivrutin. Du kan göra det automatiskt, manuellt eller med ett tredjepartsprogram.
För att göra det automatiskt kan du använda Windows enhetshanteraren.
- Tryck och håll Windows-tangenten + X och välj "Enhetshanteraren" från listan med alternativ.
- Expandera ljudingångar och utgångar i enhetshanterarfönstret och högerklicka på din ljudenhets namn.
- Välj "Uppdatera drivrutin."
- Välj "Sök automatiskt efter uppdaterad drivrutinsprogramvara."
- Följ instruktionerna på skärmen och installera drivrutinsuppdateringen som dyker upp.
Du måste besöka din bärbara dators tillverkares supportwebbplats för den manuella processen och leta efter installationsfilen för ljuddrivrutinen. Det kommer att vara som alla andra programvaruinstallationsfiler. När du har hittat installationsfilen installerar du den på din dator som med alla andra program.
Förutom dessa två metoder har du också ett tredje alternativ. Du kan installera ett drivrutinsverktyg från tredje part på din dator och automatiskt skanna din dator efter inaktuella eller saknade drivrutiner. Det kommer också att installera de senaste drivrutinerna på din dator med ett enkelt klick. Men dessa verktyg har vanligtvis en prislapp. Men priset är väl värt det eftersom du inte behöver oroa dig för drivrutiner på din dator igen.
Detta borde lösa ditt röstchattproblem med Overwatch 2.
Så det här handlar om hur man kan fixa att Overwatch 2 röstchatt inte fungerar. Om du har några frågor eller funderingar om den här artikeln, kommentera nedan, så återkommer vi till dig. Kolla också in våra andra artiklar om iPhone tips och tricks,Android tips och tricks, PC tips och tricks, och mycket mer för mer användbar information.

![Hur man installerar lager-ROM på Hiya 5.5 [Firmware Flash File / Unbrick]](/f/5384d4d6263aa2b1356c7630fd713924.jpg?width=288&height=384)
![Hur man installerar lager-ROM på Cktel T2000 [Firmware Flash File / Unbrick]](/f/71e5239e90639399608c82018db17bac.jpg?width=288&height=384)
![Hur man installerar lager-ROM på Evercoss U70 [Firmware Flash File / Unbrick]](/f/3e8bb0d203a204053d6f9e25b7fd6c59.jpg?width=288&height=384)