Hur fixar man Overwatch 2 Aim and Input Lag?
Miscellanea / / April 29, 2023
Overwatch 2 är äntligen ute, det är en uppföljare till Overwatch som släpptes redan 2016, och det är ett futuristiskt 5v5 Team-baserat actionspel. Det utvecklades och publicerades av Blizzard Entertainment. Spelet har haft många framgångar sedan det släpptes den 4 oktober, spelare har njutit mycket av det här spelet. Men vissa spelare står inför problem där de står inför Overwatch 2 Aim-lags, eller en enorm ingångsfördröjning eller fördröjning kan ses. I den här guiden strävar vi efter att lösa det här problemet genom att föreslå spelare olika metoder för att försöka lösa det här problemet.
Vi har fått många rapporter den senaste veckan där spelarna känner att de upplever en försening i rörelsen, att de inte vill sikta bra, långsamma input från spelare, etc. Overwatch 1 hade inga sådana problem, men Overwatch 2 verkar ha vissa inställningar föraktiverade som orsakar dessa mål- och ingångsfördröjningsrelaterade problem.

Sidans innehåll
-
Hur fixar man Overwatch 2 Aim and Input Lag?
- Metod 1: Aktivera High Precision Mouse Input från Inställningar
- Metod 2: Inaktivera Dynamic Render Scale i Inställningar
- Metod 3: Inaktivera inställningar relaterade till Vsync i Inställningar
- Metod 4: Inaktivera Pointer Precision i Windows-inställningar
- Metod 5: Inaktivera Vsync från Nvidia Kontrollpanel (endast Nvidia GPU)
- Metod 6: Rapportera problemet på Overwatch-forum/support
- Slutsats
Hur fixar man Overwatch 2 Aim and Input Lag?
Vi kommer först att gå igenom inställningar som är tillgängliga i spelet och gå över till några Windows-inställningar som potentiellt kan lösa det här problemet.
Metod 1: Aktivera High Precision Mouse Input från Inställningar
Den första och främsta fixen vi föreslår att spelarna tittar på är "Aktivera högprecisionsmusingång" som är tillgänglig i spelinställningarna. För att göra detta måste spelare följa dessa steg.
- När spelet är öppet, tryck på "ESC" knappen på ditt tangentbord –> Välj 'Alternativ'.

Annonser
- Gå över till Spelinställningar Tab från toppen av skärmen.
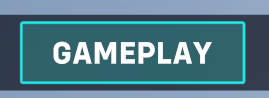
- Välj Allmänna Inställningar från vänster sida av skärmen.

- Leta efter fliken Diverse –> Slå påHög precision musingång” alternativ.
Metod 2: Inaktivera Dynamic Render Scale i Inställningar
Den andra metoden skulle vara att stänga av Dynamic Render Scale i Inställningar. Det här alternativet tillåter spelet att leverera en konsekvent bildhastighet som kan minska dess upplösning, så vi föreslår att du stänger av det här alternativet. För att stänga av den måste spelare följa dessa steg.
Läs även: Overwatch 2 Hero Tier List
Annonser
- I spelet, tryck på Esc på ditt tangentbord -> Välj alternativ
- Den här gången, gå över till Videoinställningar Tab från toppen av skärmen.

- Under Video, leta efter "Dynamic Render Scale" inställning och stäng av den.
Metod 3: Inaktivera inställningar relaterade till Vsync i Inställningar
Vår tredje boven i spelinställningarna kan vara Vsync. Vsync tvingar ditt spel att låsa bildhastigheten till din bildskärms uppdateringsfrekvens. Detta för att undvika problem som att skärmen går sönder osv. För att stänga av den måste spelare följa dessa steg.
- I spelet, tryck på Esc på ditt tangentbord -> Välj alternativ
- Gå nu över till Videoinställningar Tab från toppen av skärmen.
- Under Video, leta efter 'Vsync‘, ‘Trippelbuffring', och'Minska buffringinställningar och stäng av dem alla.

Annonser
- Om Nvidia Reflex är tillgängligt föreslår vi att du ställer in den på On + Boost för en smidigare upplevelse.
Metod 4: Inaktivera Pointer Precision i Windows-inställningar
Många spelare glömmer att Pointer Precision också kan orsaka en sådan känsla. För att inaktivera detta måste spelare följa dessa steg. Detta fungerar på både Windows 10/11.
- I sökfältet i dina fönster. Sök efter "Musinställningar"
- Välj "Ytterligare musinställningar" från den öppnade fliken.
- Gå över till fliken "Pekaralternativ" från toppen.
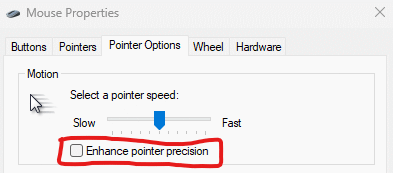
- Avmarkera rutan som säger "Enhance Pointer Precision".
Metod 5: Inaktivera Vsync från Nvidia Kontrollpanel (endast Nvidia GPU)
Slutligen, om alla ovanstående lösningar inte fungerar, verkar inaktivering av Vsync från Nvidias kontrollpanel vara den enda lösningen. Spelare måste följa dessa steg.
- Högerklicka på skrivbordet och välj Nvidia Kontrollpanel.
- På vänster sida väljer du alternativet "Hantera 3D-inställningar".
- Under fliken Globala inställningar, sök efter Vertical Sync –> Välj alternativet Av.
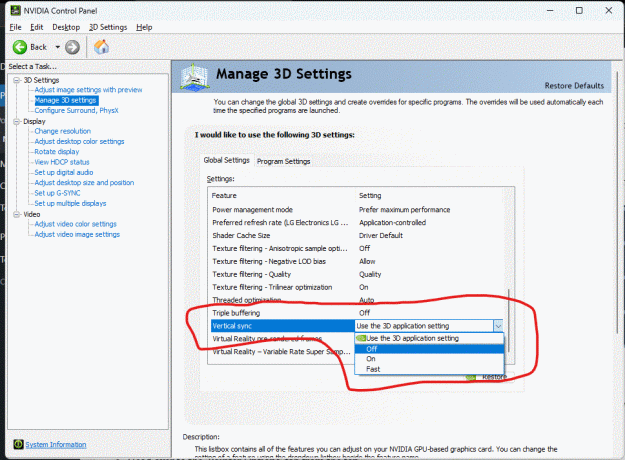
- Tillämpa inställningarna och stäng kontrollpanelen.
Metod 6: Rapportera problemet på Overwatch-forum/support
Om alla ovan föreslagna metoder inte fungerar. Vi föreslår att du rapporterar problemet till Overwatchs forum eller supportteamet. Spelet är nylanserat och kan ha många buggar, det kan ta några uppdateringar innan alla större buggar är åtgärdade.
Annons
Läs även: Fix: Overwatch 2 Fortsätt krascha vid start på PC
Vi föreslår att du väntar tålmodigt tills Blizzard Entertainment driver ständiga uppdateringar för att åtgärda sådana problem.
Slutsats
Detta för oss till slutet av den här guiden för att fixa Overwatch 2 Aim och Input Lag. Observera att ovanstående metoder definitivt borde hjälpa dig att lösa det här problemet, men om inte rekommenderar vi att du installerar om spelet och ser om det hjälper.



