Fix: Rainbow Six Siege Screen Tear på PS4, PS5, Xbox One, Xbox Series X och S
Miscellanea / / April 29, 2023
Tom Clancys Rainbow Six Siege är ett online taktiskt first-person shooter-videospel av Ubisoft som lanserades 2015. Den har fått massor av positiva recensioner på flera plattformar men chansen är stor att så många spelare rapporterar om Rainbow Six Siege Screen Tear-problem på PS4, PS5, Xbox One, Xbox Series X & S-konsolerna helt plötsligt under spelets gång sessioner. Tja, det verkar riktigt frustrerande för de drabbade spelarna.
Nu, om du är ett av offren för att stöta på ett sådant problem på någon av dina spelkonsoler som PlayStation eller Xbox, oroa dig inte. Här har vi delat ett par möjliga lösningar för dig som borde komma väl till pass. De skärmen flimrar eller problem med skärmrivning blir ganska vanligt nuförtiden med videospel oavsett om du använder en PC eller en konsol. Däremot kan inställningarna i spelet, buggar eller skärmuppdateringsfrekvensen finnas där.
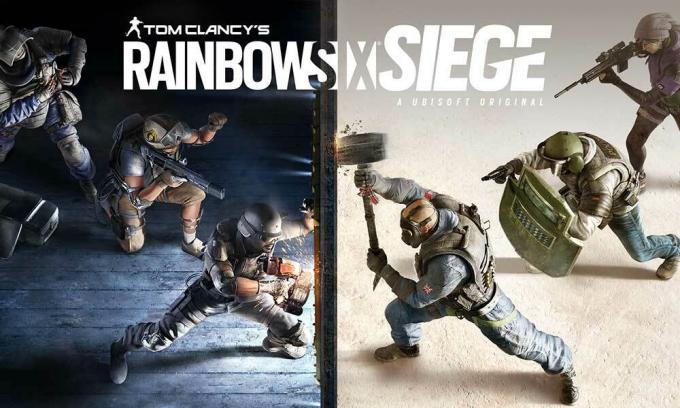
Sidans innehåll
-
Fix: Rainbow Six Siege Screen Tear på PS4 och PS5
- 1. Använd ett annat grafikläge
- 2. Starta om PS4/PS5-konsolen
- 3. Uppdatera PlayStation Firmware
- 4. Uppdatera Rainbow Six Siege
- 5. Slå på strömmen till din PS4/PS5
- 6. Förvara PS4/PS5 i ett välventilerat utrymme
- 7. Kontrollera din TV eller bildskärm
- 8. Kontrollera HDMI-porten
- 9. Kontrollera ledigt hårddiskutrymme
- 10. Mata ut spelskivan och rengör den försiktigt
- 11. Prova att spela ett annat spel på PS4/PS5
- 12. Rensa Rainbow Six Siege speldata
- 13. Bygg om databasen
- 14. Hårt återställ din konsol
- 15. Sätt inte i viloläge
-
Fix: Rainbow Six Siege Screen Tear på Xbox One, Xbox Series X och S
- 1. Kontrollera systemuppdateringar
- 2. Uppdatera Rainbow Six Siege
- 3. Slå på strömmen till din Xbox-konsol
- 4. Installera om spelet
- 5. Återställ konsolen
Fix: Rainbow Six Siege Screen Tear på PS4 och PS5
Enligt flera rapporter har Rainbow Six Siege-spelare några grafiska fel i spelet eller visuella skimmer ganska ofta som så småningom påverkar spelupplevelsen. Lyckligtvis finns det några metoder som nämns nedan som enkelt kan lösa problemet åt dig. Så, utan att slösa mer tid, låt oss hoppa in i det.
1. Använd ett annat grafikläge
Det förväntas stöta på ramfall i vissa spel ibland även om du använder PS4/PS5-konsolen. Se till att prova att använda ett annat grafikläge i spelets inställningsmeny för att korskontrollera om de högre grafikinställningarna står i konflikt med systemets prestanda eller inte. Ibland kan ett sådant problem lösas genom att ändra grafikläget eller minska grafikkvaliteten till viss del (beroende på ditt behov).
2. Starta om PS4/PS5-konsolen
I så fall är du en av PlayStation 4- eller PlayStation 5-konsolanvändarna och har problem med systemet prestanda eller till och med prestandan i spelet och se till att starta om PS4/PS5-konsolen för att uppdatera systemet. Ibland kan en enkel omstart av konsolen lösa problemet med spelkrascher eller fördröjningar, stammar, skärmflimmer etc.
Annonser
3. Uppdatera PlayStation Firmware
Det rekommenderas att uppdatera PS4/PS5-systemmjukvaran för att undvika grafiska fel eller fördröjningar. Du kan följa stegen nedan för att installera uppdateringen.
- Gå över till inställningar > Träffa Systemet.
- Välj Systemmjukvara > Träffa Systemprogramuppdatering och inställningar.
- Välj Uppdatera systemprogramvara > Välj Uppdatera med Internet.
4. Uppdatera Rainbow Six Siege
Om du inte har uppdaterat Rainbow Six Siege-videospelet på din PlayStation 4 eller PlayStation 5-konsol på ett tag, se till att uppdatera det genom att följa stegen nedan:
- Slå på din PS4/PS5-konsol > Gå till Hemskärm.
- Navigera nu till huvudmenyn överst.
- Gå över till Spel flik.
- Scrolla ner till Rainbow Six Siege och markera det.
- tryck på alternativ knappen på din handkontroll.
- Slutligen, välj att Sök efter uppdatering från rullgardinsmenyn.
5. Slå på strömmen till din PS4/PS5
Det verkar som att ibland systemfel eller cacheproblem kan orsaka fel, kraschar, fördröjningar, skärmflimmer etc. Genom att strömbryta din konsol kan du helt enkelt rensa den tillfälliga cachen eller glitchen för att förbättra prestandan.
- Stäng först av din konsol helt.
- Ta sedan bort strömkabeln från konsolen.
- Vänta i cirka 30 sekunder och sätt tillbaka kabeln.
- Slutligen, slå på PS4/PS5-konsolen och leta efter problemet igen.
6. Förvara PS4/PS5 i ett välventilerat utrymme
I vissa scenarier kan din PS4/PS5-konsol utlösa flera problem med systemets prestanda eller spelfördröjningar på grund av överhettning. Ibland kan bristen på ordentlig luftventilation i rummet orsaka hårdvarubelastning som direkt påverkar spelet eller spelprestanda. Så du bör förvara din PS4/PS5-konsol på en välventilerad plats för att kontrollera om det finns ett överhettningsproblem eller inte.
Annonser
Rätt luftflöde och den kallare platsen eller temperaturen i rummet kan hjälpa PS4/PS5-konsolen att fungera bättre. Att hålla konsolen i ett överbelastat område eller direkt i solljus kan besvära mycket.
7. Kontrollera din TV eller bildskärm
En annan möjlig orsak bakom Rainbow Six Siege-spelet som släpar efter på PS4/PS5-konsolen är att din TV eller bildskärm kan ha problem med skärmens uppdateringsfrekvens. Kanske finns det ett tillfälligt fel eller problem med uppdateringsfrekvensen på PS4/PS5-konsolen som kan utlösa vissa problem.
8. Kontrollera HDMI-porten
Det rekommenderas också att kontrollera HDMI-porten på både konsolen och displayenheten ordentligt eftersom en felinställning eller till och med dammpartiklar lätt kan orsaka anslutningsproblem överhuvudtaget. Försök att försiktigt ta bort HDMI-kabeln och sedan blåsa lite luft med kraft för att ta bort smuts/damm från HDMI-porten.
Annonser
9. Kontrollera ledigt hårddiskutrymme
Att ibland ha lågt lagringsutrymme på hårddisken kan också utlösa problem med applikationsstart förutom fel, långsam laddning, fördröjningar, grafiska problem, etc. Du bör alltid kontrollera om det finns ledigt lagringsutrymme på hårddisken innan du drar någon annan slutsats. Om det lediga lagringsutrymmet är för lite, se till att avinstallera onödiga spel eller andra applikationer från din PlayStation-konsol och leta efter problemet med skärmrivning igen.
10. Mata ut spelskivan och rengör den försiktigt
Om du i så fall använder skivutgåvan av PlayStation-konsolen är det ganska svårt att behålla och använda de fysiska skivorna jobb eftersom någon form av repor eller fysisk skada eller till och med dammpartiklar lätt kan förstöra skivan och din spelupplevelse för. Så det rekommenderas att helt enkelt mata ut spelskivan och försiktigt rengöra den med en mikrofiberduk för att ta bort fläckar och smuts och sedan försöka sätta in skivan igen för att kontrollera problemet.
11. Prova att spela ett annat spel på PS4/PS5
Ibland kanske PlayStation-spel inte fungerar som det ska, vilket är lite av en besvikelse. Se till att spela ett annat spel på PS4/PS5-konsolen för att leta efter problemet eller vänta ett tag innan du försöker igen.
12. Rensa Rainbow Six Siege speldata
Det verkar som att rensa bort spelsparade data på konsolen också kan lösa flera problem med spelstarten eller spelet. Du kan prova det:
- Gå till inställningar > Välj Program sparad datahantering.
- Välj antingen Systemlagring eller Online lagring eller USB-minne > Välj Radera.
- Välj Rainbow Six Siege spel > Markera de filer som du vill ta bort eller bara Välj alla.
- Slutligen, välj Radera > Välj OK för att bekräfta uppgiften.
- När du är klar, starta om din konsol för att kontrollera om Rainbow Six Siege-skärmen flimrar på PS4/PS5-konsolen.
13. Bygg om databasen
Att bygga om databasen på din PlayStation-konsol kan snabbt lösa potentiella problem eller fel. Att göra så:
- Stäng av din konsol helt. Koppla ur strömkabeln från konsolen och vänta i cirka 2-3 minuter.
- Anslut nu strömkabeln och slå på den för att rensa cachad data automatiskt från systemet.
Annons
Kontrollera om det här problemet har åtgärdats med Rainbow Six Siege-spelet eller inte. Om inte, följ nästa steg nedan.
- Tryck och håll in strömknappen på PlayStation-konsolen tills du hör två pip. [Det andra pipet hörs efter sju sekunder]
- Konsolen startar i felsäkert läge > Anslut handkontrollen till USB med konsolen och tryck på PS-knappen på handkontrollen.
- Därefter får du ett alternativ som kallas Bygg om databasen.
- Välj Bygg om databasen och bekräfta uppgiften.
- Det kan ta lite tid beroende på hårddiskens datastorlek. Ha lite tålamod.
- När du är klar, starta bara om systemet normalt.
14. Hårt återställ din konsol
I de flesta fall kan en hård återställning av din konsol fixa systemfel eller cachedataproblem från själva spelet. Att göra så:
- Stäng av din PlayStation 4- eller PlayStation 5-konsol först.
- När konsolen är avstängd, tryck och håll ned Kraft knappen på konsolen tills du hör två pipljud inom ett par sekunder.
- Här ser du två återställningsalternativ att välja mellan.
- Välj det nödvändiga alternativet för att återställa din PlayStation-konsol.
- Vänta tills processen är klar och se sedan till att logga in på PlayStation-kontot.
- Slutligen, installera Rainbow Six Siege-spelet och försök köra det.
15. Sätt inte i viloläge
Som en bonusmetod, se till att inte sätta din konsol i viloläge eftersom det kan göra att systemet får fel eller går helt i viloläge. Så, under spelsessionerna, sätt inte i viloläget. Att göra så:
- Gå till PS5 inställningar menyn > Öppna Energibesparing flik.
- Välj Ställ in tiden tills PS4/PS5 går in i viloläge.
- Satt till Sätt inte i viloläge > Starta om konsolen för att tillämpa ändringar.
Fix: Rainbow Six Siege Screen Tear på Xbox One, Xbox Series X och S
Om du använder Xbox-spelkonsolen och står inför problemet med att skärmen rivs av med Rainbow Six Siege-spelet, se till att följa metoderna nedan.
1. Kontrollera systemuppdateringar
Vi rekommenderar starkt att du söker efter systemuppdateringar på Xbox-konsolen innan du hoppar in i någon annan komma in på andra lösningar eftersom en föråldrad systemversion kan utlösa skärmrelaterade problem vad som helst. Att göra så:
- tryck på Hemknapp på Xbox-konsolen för att öppna Dashboard-menyn.
- Välj nu inställningar längst ned på menyn > Välj Alla inställningar.
- Välja att Systemet > Välj Uppdateringar.
- Välj Uppdatera konsolen (om tillgängligt) > Följ anvisningarna på skärmen för att slutföra uppdateringsprocessen.
- När du är klar, se till att starta om konsolen för att tillämpa ändringar.
2. Uppdatera Rainbow Six Siege
Du bör också uppdatera spelversionen på din konsol för att säkerställa att det inte finns några problem med spelfilerna. Ett föråldrat eller skadat spel kan lätt utlösa flera problem överhuvudtaget. Att göra så:
- Gå till Mina spel och appar avsnittet på din Dashboard-meny.
- Välj Hantera > Gå till Uppdateringar.
- Om din Rainbow Six Siege spelet har några tillgängliga uppdateringar, du kan enkelt hitta dem.
- Se till att välja uppdateringsprocessen och tryck på A knappen på kontrollen för att starta den.
Vänligen notera: Det är värt att rekommendera att gå till inställningar sida > Välj System > Välj Uppdateringar för att göra ditt spel uppdaterat automatiskt när konsolen är ansluten till internet.
3. Slå på strömmen till din Xbox-konsol
Det är värt att nämna att utföra en strömcykelmetod på din Xbox-konsol för att säkerställa att det inte finns några problem med enhetens firmware eller fel. En normal omstart kanske inte fungerar i de flesta fall och kräver en strömcykelprocess för att rensa bort tillfälliga fel eller cachedataproblem. Att göra detta:
- Stäng av Xbox-konsolen > Koppla bort strömkabeln från konsolen och strömkällan.
- Vänta nu i cirka 30 sekunder och anslut sedan strömkabeln igen.
- Se till att slå på Xbox-konsolen och kontrollera om problemet med skärmflimmer har åtgärdats eller inte.
4. Installera om spelet
Du bör också prova att avinstallera och installera om spelet Rainbow Six Siege på din Xbox-konsol. När du är klar, se till att installera om den på Xbox-konsolen för att undvika spelrelaterade problem. Att göra detta:
- tryck på Xbox-knapp på kontrollenheten för att öppna guidemenyn.
- Välj Mina spel och appar > Träffa Se allt > Välj Spel.
- Välj sedan Redo att installeras fliken > Välj Kö.
- Välj Rainbow Six Siege spel som du försöker installera om.
- Tryck nu på Menyknapp på din handkontroll.
- Välj Hantera spel och tillägg eller Hantera app.
- Välja Rainbow Six Siege > Välj Avinstallera alla.
- Se till att välja Avinstallera alla för att bekräfta uppgiften.
- Vänta tills avinstallationsprocessen är klar.
- Starta om systemet för att tillämpa ändringar.
- Tryck sedan på Xbox-knapp på kontrollenheten för att öppna guidemenyn igen.
- Träffa Mina spel och appar > Välj Se allt > Gå till Spel.
- Välj Redo att installeras fliken > Hit Installera för Rainbow Six Siege.
- Vänta på installationsprocessen och starta sedan om konsolen.
5. Återställ konsolen
Om ovanstående metoder inte fungerade för dig, se till att följa stegen nedan för att helt enkelt återställa konsolen manuellt. Genom att göra det kan du enkelt rensa bort systemfel eller problem med cachedata från din konsol överhuvudtaget. Att göra så:
- tryck på Xbox-knapp på kontrollenheten för att öppna guidemenyn.
- Välj Profil & system > Gå till inställningar > Välj Systemet.
- Gå till Konsol info > Välj Återställ konsolen.
- Du får ett meddelande som gillar Återställa din konsol?
- Här ska du välja Återställ och ta bort allt. [Detta kommer att radera all användardata inklusive konton, sparade spel, inställningar, alla installerade appar och spel, etc.]
- Även om du kan välja att Återställ och behåll mina spel och appar, det kanske inte löser problemet i de flesta fall.
- När du har valt alternativet börjar din Xbox-konsol ta bort och återställa systemet till fabriksinställningarna.
- Vänta tills processen är klar och starta sedan om konsolen.
Det är det, killar. Vi antar att den här guiden var till hjälp för dig. För ytterligare frågor kan du kommentera nedan.



