Netflix och Amazon Prime Video fortsätter att krascha efter macOS Ventura-uppdatering, hur åtgärdar jag?
Miscellanea / / April 29, 2023
Netflix och Amazon Prime är de mest använda streamingtjänsterna över hela världen, med deras närvaro överallt i världen. Och nästan alla enheter kan användas för att komma åt deras tjänster. Netflix- och Amazon Prime-appar är tillgängliga på alla större plattformar. Men vad hjälper en videoströmningstjänst om den fortsätter att krascha slumpmässigt?
Det är frågan vi kommer att diskutera i den här artikeln. Efter Ventura-uppdateringen möter vissa macOS-användare detta problem; om du är en av dessa användare kommer den här artikeln att hjälpa dig. Här har vi listat några standardlösningar som du kan prova från din sida för att fixa problemet med slumpmässig videokrasch på Netflix och Amazon Prime. Så utan vidare, låt oss gå in i det.
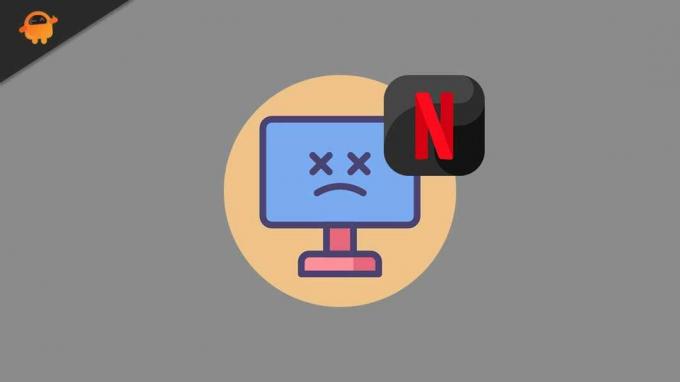
Sidans innehåll
-
Hur fixar du kraschen av Netflix och Amazon Prime Video efter uppdateringen av macOS Ventura?
- Starta om din Mac:
- Starta med Shift-tangenten:
- Kontrollera datum och tid på din Mac:
- Kontrollera servrarna:
- Kontrollera din prenumeration:
- Uppdatera din internetanslutning:
-
Uppdatera apparna:
- För Netflix:
- För Amazon Prime Video:
-
Installera om Netflix och Amazon Prime:
- För Netflix:
- För Amazon Prime Video:
- Köra i säkert läge:
- Kontakta supporten:
Hur fixar du kraschen av Netflix och Amazon Prime Video efter uppdateringen av macOS Ventura?
Ja, det är möjligt att det nya operativsystemet är inkompatibelt med den installerade versionen av programmen på din Mac, vilket gör att de kraschar slumpmässigt. Men det kan finnas andra orsaker bakom det också. Så vi kommer att tillhandahålla alla möjliga lösningar för detta, och utan tvekan borde en av dem hjälpa dig.
Starta om din Mac:
Det första du behöver prova, om du inte redan har provat det, är en omstart av systemet. I de flesta fall kan en enkel omstart eller omstart rensa bort de flesta inkonsekvenser i programvaran. Så om du inte har startat om din Mac på ett tag bör du göra det omedelbart. Efter omstarten kontrollerar du om ditt problem är löst eller inte.
Om omstarten inte hjälper dig, prova nästa lösning som nämns nedan.
Annonser
Starta med Shift-tangenten:
Det här tricket fungerar för vissa applikationer på Mac, och det kan också fungera med Netflix och Amazon Prime Video på ditt system. Stäng alla instanser av applikationerna från förgrunden och bakgrunden för detta. När det har rensats öppnar du appgalleriet och hittar ikonen för Netflix eller Amazon Prime Video. Tryck på Shift-tangenten på ditt tangentbord och klicka sedan på appikonen för att öppna den.
Om detta inte hjälper, försök med nästa lösning.
Kontrollera datum och tid på din Mac:
Applikationerna Netflix och Amazon Prime Video kräver en aktiv internetanslutning. Och data och tid på alla enheter som har tillgång till internet måste vara exakta beroende på den geografiska platsen. Ingen internetleverantörs internetanslutning fungerar korrekt om enhetens datum och tid inte är synkroniserade med det faktiska datumet och tiden i regionen.
För att ställa in rätt datum och tid på din macOS Ventura-enhet, öppna Apple-menyn och gå till Systeminställningar. Scrolla sedan ner och hitta alternativet Tid & datum. Tryck på detta och ställ in rätt datum och tid för din region.
Annonser
Om Netflix eller Amazon Prime Video inte fungerar eller kraschar efter detta, prova nästa lösning.
Kontrollera servrarna:
Ibland är till och med Netflix och Amazon Prime Video-servrar under underhåll. När detta händer informerar de sina användare i förväg, antingen på Twitter eller dess webbplats. Om du är osäker på detta kan du även besöka DownDetector och kontrollera om deras servrar är nere eller körs korrekt. Om servrarna är nere finns det inget du kan göra åt det. Du kan bara vänta tills de löser problemet.
Om det inte finns något serverproblem, gå vidare till nästa lösning.
Annonser
Kontrollera din prenumeration:
Netflix och Amazon Prime Video har autopay-funktioner för sina prenumeranter, och de debiterar vanligtvis sina kunder automatiskt varje månad. Men om betalningen av någon anledning inte gick igenom eller om din prenumeration avbryts, kommer applikationerna inte att fungera på någon av dina enheter. Du måste kontrollera din prenumerationsplan ordentligt.
Om ditt abonnemang är intakt, men du fortfarande inte kan få Netflix- eller Amazon Prime Video-applikationen att fungera korrekt, prova nästa lösning.
Uppdatera din internetanslutning:
Applikationerna Netflix och Amazon Prime Video kräver en aktiv internetanslutning för att fungera korrekt. Om din internetanslutning är långsam, eller om din anslutning faller in då och då, kommer det att orsaka problem för applikationerna som gör att de kraschar direkt. Så det skulle vara bäst om du provade ett par saker för att säkerställa att du uppdaterar din internetanslutning.
För det första, om du använder WiFi för att ansluta till internet, måste du uppdatera WiFi-anslutningen. För detta, stäng av WiFi-växeln på din Mac. Efter det, vänta ett par minuter och slå sedan på den igen. Din dator kommer att återansluta till WiFi och du kan använda Netflix eller Amazon Prime Video igen.
Dessutom bör du också prova att återställa din router. Att återställa routern är det bästa sättet att eliminera eventuella inkonsekvenser med modemet.
Annons
För detta, stäng av routern och dra ur kontakten från strömkällan helt och hållet. Vänta nu några minuter och slå sedan på den igen. Anslut nu till WiFi-nätverket igen.
Om applikationerna kraschar eller inte fungerar även efter detta, prova nästa lösning.
Uppdatera apparna:
Ventura är en ny OS-uppdatering som Apple har drivit ut till sin Mac-serie, och inte alla applikationer kommer att vara redo att köras på detta nya OS omedelbart. De flesta applikationer kräver en uppdatering; utan det kommer appar bara att fungera fel.
Så om du inte använder den senaste versionen av Netflix och Amazon Prime Video på din Mac kanske de inte fungerar korrekt. Dessutom kan buggar i äldre versioner av applikationerna också orsaka detta. Så för att fixa detta måste du uppdatera applikationen till den senaste versionen.
För Netflix:
- Öppna App Store på din Mac.
- Sök efter Netflix här. När det dyker upp i resultaten klickar du på det.
- Appsidan öppnas. Klicka på uppdateringsknappen här och vänta tills uppdateringsprocessen är klar.
För Amazon Prime Video:
- Öppna App Store på din Mac.
- Sök här efter Amazon Prime Video. När det dyker upp i resultaten klickar du på det.
- Appsidan öppnas. Klicka på uppdateringsknappen här och vänta tills uppdateringsprocessen är klar.
Om uppdatering av Netflix och Amazon Prime Video inte löser ditt problem, prova nästa lösning.
Installera om Netflix och Amazon Prime:
Ibland räcker det inte med att uppdatera en applikation. Du måste utföra en ren installation. Och för det måste du först avinstallera programmet från din Mac och sedan installera det igen.
För Netflix:
- Öppna Finder på din Mac.
- Navigera till Applikationer.
- Högerklicka på Netflix-appikonen.
- Välj Flytta till fack.
- Starta om datorn.
- Öppna App Store på din Mac.
- Sök efter Netflix här. När det dyker upp i resultaten klickar du på det.
- Appsidan öppnas. Klicka på få-knappen här och vänta tills installationsprocessen är klar.
För Amazon Prime Video:
- Öppna Finder på din Mac.
- Navigera till Applikationer.
- Högerklicka på Amazon Prime Video-appikonen.
- Välj Flytta till fack.
- Starta om datorn.
- Öppna App Store på din Mac.
- Sök här efter Amazon Prime Video. När det dyker upp i resultaten klickar du på det.
- Appsidan öppnas. Klicka på få-knappen här och vänta tills installationsprocessen är klar.
Om inte ens detta hjälper, försök med nästa lösning.
Köra i säkert läge:
Att köra din Mac i felsäkert läge låter dig veta om något annat program körs i bakgrunden som orsakar problem med Netflix eller Amazon Prime Video.
För M1 och M2 Mac,
- Stäng av din Mac. Vänta i 10 sekunder.
- Tryck och håll ned strömknappen tills du ser skärmens startvolymer och alternativikon.
- Välj startskivan.
- Tryck på Shift-tangenten för att fortsätta i felsäkert läge.
För Intel Mac-datorer,
- Stäng av din Mac. Vänta i 10 sekunder.
- Slå på den och tryck snabbt och håll ner Kommando + R-tangenten.
- Du kommer att se inloggningsskärmen med etiketten Säkert läge högst upp.
- Fortsätt med uppstarten av felsäkert läge.
Om Netflix och Amazon Prime Video fungerar bra i felsäkert läge är problemet med ett av de installerade programmen på din Mac. Men om det inte fungerar även i felsäkert läge, prova nästa lösning.
Kontakta supporten:
Du bör kontakta Netflix och Amazon Primes supportteam om ingen av ovanstående lösningar fungerade för dig. Informera dem om problemet du har genom ett e-postmeddelande, så bör de ge dig en korrekt lösning.
Så det här handlar om att fixa Netflix, och Amazon Prime Video fortsätter att krascha efter macOS Ventura-uppdateringen. Om du har några frågor eller funderingar om den här artikeln, kommentera nedan, så återkommer vi till dig. Kolla också in våra andra artiklar om iPhone tips och tricks,Android tips och tricks, PC tips och tricks, och mycket mer för mer användbar information.



![Firmware för Toumei V3 3D-projektorlager [4.4 Kitkat]](/f/d6ced494092286ab95a1c5699b3ee950.jpg?width=288&height=384)