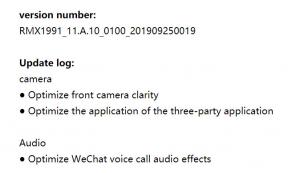Fix: Victoria 3 fortsätter att krascha vid start på PC
Miscellanea / / April 29, 2023
Victoria 3 är ett storslaget strategispel från 2022 utvecklat av Paradox Development Studio och publicerat av Paradox Interactive. Det är en uppföljare till 2010 års spel Victoria II. Samtidigt verkar det som att det finns flera spelare som har börjat rapportera att Victoria 3 hela tiden kraschar problem vid start på datorn, vilket definitivt är frustrerande.
Nu, om du också är ett av offren för ett sådant problem, följ den här felsökningsguiden för att fixa det. När det gäller att uppstarten kraschar eller att spelet inte startar problem på datorn, kan spelare stöta på samma sak av flera anledningar. Lyckligtvis har vi här delat ett par lösningar för dig som kan komma till nytta. Nuförtiden kommer nästan varje PC-spel med flera problem som kraschar, fördröjningar, stammar, bildhastighetsfall, etc.

Sidans innehåll
- Varför kraschar Victoria 3?
-
Fix: Victoria 3 fortsätter att krascha vid start på datorn
- 1. Kontrollera systemkraven
- 2. Kör spelet som admin
- 3. Inaktivera helskärmsoptimeringar
- 4. Uppdatera drivrutinen för GPU
- 5. Uppdatera Windows
- 6. Tvinga Använd den dedikerade grafikprocessorn
- 7. Stäng onödiga bakgrundsuppgifter
- 8. Reparera spelfiler
- 9. Uppdatera Victoria 3-spelet
- 10. Stäng av överlagringsappar från tredje part
- 11. Stäng av Windows brandvägg och antivirusprogram
- 12. Justera energisparalternativ
- 13. Installera om Microsoft Visual C++ Runtime
- 14. Utför en ren start
- 15. Återställ standard till överklockad CPU eller GPU
Varför kraschar Victoria 3?
Många PC-spelare stöter på det kraschande startproblemet av flera anledningar, såsom kompatibilitetsproblem med PC: n, föråldrad systemprogramvara, en föråldrad spelversion, onödiga uppgifter från tredje part, problem med startappar och mer. Men berörda spelare kanske inte får reda på vad som händer. I så fall är det bättre att ta en snabb titt på de angivna orsakerna nedan som kan vara användbara innan du följer guiden.
- Kompatibilitetsproblem med PC-specifikationen
- En föråldrad spelversion
- En föråldrad spelstartare
- Föråldrade grafikdrivrutiner
- Problem med DirectX-versionen
- Onödiga bakgrundskörningsuppgifter
- Blockering av antivirus- eller brandväggsprogram
- Problem med startapp
- Microsoft Visual C++ Redistributables problem,
- Överklockad CPU/GPU
- Problem med överlagringsappar
Fix: Victoria 3 fortsätter att krascha vid start på datorn
Eftersom du är medveten om de möjliga orsakerna är det dags att komma in i felsökningsguiden nedan. Du kan följa lösningarna nedan individuellt tills problemet åtgärdas helt. Det kan vara möjligt att du står inför ett kraschproblem på grund av flera andra aspekter som konflikter med spelfilerna eller problem med programvara/hårdvara på datorn. Så det är bättre att gå in på metoderna nedan.
1. Kontrollera systemkraven
Först och främst, krysskolla spelkraven med din PC-konfiguration för att avgöra om den är tillräckligt kompatibel. Ibland kan problem med kompatibiliteten besvära dig mycket. Om din konfiguration inte är uppdaterad, se till att uppgradera för att göra den kompatibel. Vi har tillhandahållit de lägsta och rekommenderade systemkraven nedan för att underlätta för dig. Du kan hoppa till nästa metod om din dator uppfyller alla krav.
Annonser
Minimikrav:
- OS: Windows® 10 Home 64-bitars
- Processor: Intel® Core™ i3-3250 eller AMD® FX 8370 (AVX-stöd krävs)
- Minne: 8 GB RAM
- Grafik: Nvidia® GeForce™ GTX 660 (2 GB) eller AMD® R7 370 (2 GB) eller Intel® HD Graphics 630 eller AMD Radeon™ Vega 8
- Lagring: 10 GB tillgängligt utrymme
Rekommenderade krav:
- OS: Windows® 10 64-bitars eller Windows® 11
- Processor: Intel® Core™ i5-6600K eller AMD® Ryzen 5 2600X (AVX-stöd krävs)
- Minne: 16 GB RAM
- Grafik: Nvidia® GeForce™ GTX 1660 (6 GB) eller AMD® RX 590 (8 GB)
- Lagring: 10 GB tillgängligt utrymme
2. Kör spelet som admin
Se till att köra spelappfilen på din PC som administratörsåtkomst för att ge användarkontokontroll (UAC) åtkomst till systemet. I vissa fall kräver ditt system UAC-åtkomstbehörighet för att köra ett program, vilket är ganska viktigt. Genom att följa stegen nedan måste du tillåta administratören åtkomst för en gångs skull och den kommer inte att be dig om detsamma igen. Att göra så:
- Gå till den installerade Victoria 3 spelkatalog.
- Rhögerklicka på applikationsfilen på din PC.
- Klicka på Egenskaper > Klicka på Kompatibilitet flik.

- Klicka på Kör det här programmet som administratör kryssrutan för att aktivera det.
- När du är klar klickar du på Tillämpa och då OK för att spara ändringar.
- Slutligen, dubbelklicka bara på spelappfilen för att starta den.
Om du i fallet kör spelet via Steam-klienten, utför sedan samma steg för respektive spelklient också.
3. Inaktivera helskärmsoptimeringar
Ibland bör det lösa problemet genom att stänga av helskärmsoptimeringarna av Windows-systemet för din specifika spelapplikationsfil kompatibilitetsproblem för vissa datorer. Även om det är inaktiverat som standard, bör du krysskontrollera det för att säkerställa att helskärmsoptimeringen är inte aktiverat. Att göra detta:
- Öppna Ånga klient > Klicka på Bibliotek.
- Högerklicka på Victoria 3 > Klicka på Hantera.
- Klicka på Bläddra i lokala filer > Gå över till Victoria 3 installerad mapp.
- Rhögerklicka på Victoria 3.exe > Klicka på Egenskaper.
- Gå till Kompatibilitet fliken > Se till att klicka på Inaktivera helskärmsoptimeringar för att markera det.
- När du är klar klickar du på Tillämpa och då OK för att spara ändringar.
4. Uppdatera drivrutinen för GPU
En annan sak du bör göra är att uppdatera grafikdrivrutinsversionen på din PC genom att följa stegen nedan. Om det finns en uppdatering tillgänglig, se till att installera densamma. En föråldrad GPU-drivrutin kan orsaka flera problem med programmets start, till exempel i spel eller till och med under spelsessioner. Inte bara ditt spel ser patetiskt ut utan även din dator kommer inte att kunna köra på sin fulla potential på grund av grafikkonflikt. Att göra det:
- tryck på Win+X nycklar för att öppna Snabbåtkomstmeny.
- Klicka på Enhetshanteraren från listan.
- Dubbelklicka på Grafikkort att utöka den.

- Högerklicka på det dedikerade grafikkortet som är aktivt eller som du använder.
- Klicka nu på Uppdatera drivrutinen > Klicka på Sök automatiskt efter drivrutiner.
- Det kommer nu automatiskt att leta efter den tillgängliga uppdateringen och sedan ladda ner och installera den senaste versionen.
- Vänta bara på detsamma och starta om datorn för att tillämpa ändringar.
Om det inte finns någon uppdatering tillgänglig för din GPU kan du gå till den officiella grafikkortswebbplatsen från länkarna nedan och söka efter din grafikmodell manuellt. Se till att ladda ner och installera den senaste GPU-drivrutinen för ditt modellnummer enligt tillverkaren.
- Nvidia GPU
- AMD GPU
- Intel GPU
5. Uppdatera Windows
Om du kör en föråldrad Windows-version eller byggnummer ett tag, se till att följa stegen nedan för att kontrollera detsamma. Försök alltid att installera den senaste uppdateringen av systemet så att du kan få den senaste säkerhetskorrigeringen, förbättrad prestanda, buggfixar, ytterligare funktioner och mer.
- tryck på Win+I nycklar för att öppna inställningar.
- Klicka på Windows uppdatering > Klicka på Sök efter uppdateringar.

- Om det finns en uppdatering tillgänglig, klicka på Ladda ner och installera.
- Vänta tills uppdateringsprocessen är klar.
- När du är klar, starta om din dator för att tillämpa ändringar. Om Victoria 3-kraschen fortfarande dyker upp, oroa dig inte.
Dessutom bör du också söka efter de valfria uppdateringarna genom att följa stegen nedan eftersom ibland ett par drivrutinsuppdateringar eller säkerhetsuppdateringar kan visas här som kan hjälpa dig att fixa flera buggar eller problem vad som helst.
- tryck på Win+I nycklar för att öppna inställningar.
- Klicka på Windows uppdatering > Klicka på Avancerade alternativ.
- Rulla ned för att hitta Ytterligare alternativ.
- Klicka på Valfria uppdateringar > Om det finns en tillgänglig uppdatering kan du välja uppdateringen.
- Klicka nu på Ladda ner och installera vänta sedan ett tag för att slutföra det.
- Slutligen, starta om systemet manuellt.
6. Tvinga Använd den dedikerade grafikprocessorn
Det rekommenderas starkt att alltid använda det dedikerade (externa) grafikkortet på ditt skrivbord för tunga spel och applikationer så att du kan få högre grafikprestanda hela tiden. Att göra det:
Annons
För Nvidia GPU:
- Högerklicka på den tomma skrivbordsskärmen > Öppna Nvidias kontrollpanel.
- Gå till 3D-inställningar > Klicka på Hantera 3D-inställningar.
- Öppen Programinställningar > Välj Victoria 3 från listan.
- Välj föredragen grafikprocessor för detta programfrån listan.
- När du är klar kan du se den som Högpresterande Nvidia-processor.
- Se till att spara ändringarna och starta om datorn.
För AMD GPU:
- Högerklicka på den tomma skrivbordsskärmen > Öppna Radeon-inställningar.
- Gå över till Ytterligare inställningar > Gå till Inställningar.
- Klicka på Kraft > Klicka på Växlingsbara grafikapplikationsinställningar.
- Välj Victoria 3 från listan. [Om spelet inte är synligt, välj Lägg till applikation att inkludera spelet]
- När du är klar väljer du Hög prestanda från Grafikinställningar.
- Slutligen, starta om datorn för att tillämpa ändringar.
7. Stäng onödiga bakgrundsuppgifter
Det rekommenderas att stänga alla onödiga bakgrundskörningsuppgifter på ditt system genom att följa steg nedan eftersom ju mer systemresurser som kommer att användas desto högre blir din systemprestanda släppa. Du kanske inte märker det drastiskt när du möter fördröjningar i spelet, ramhastighetsfall, stammar, etc. Men den här metoden borde vara användbar för dig på många sätt.
- tryck på Ctrl + Shift + Esc nycklar för att öppna Aktivitetshanteraren.

- Klicka på Processer och kontrollera vilken uppgift som kräver större resurser.
- Klicka bara på den specifika processen och välj Avsluta uppgift för att stänga den kraftigt.
- Se till att göra samma steg för varje tredjepartsappprocess som kräver större resurser.
- När du är klar, stäng Aktivitetshanteraren och starta om din dator.
8. Reparera spelfiler
Det är onödigt att säga att problem med skadade eller saknade spelfiler på datorn kan stöta på kraschar vid spelstarter utan något korrekt felmeddelande i vissa fall. I så fall börjar ditt spel laddas i några sekunder och stängs sedan automatiskt eller startar inte kl Allt då är det bättre att verifiera och reparera de installerade spelfilerna på datorn genom att följa stegen nedan. Vissa spelare har redan fixat att Scron kraschar på sin dator.
- Starta Ånga klient > Klicka på Bibliotek.
- Högerklicka på Victoria 3 från listan.
- Klicka på Egenskaper > Gå till Lokala filer.

- Klicka på Verifiera integriteten för spelfiler.
- Denna process kan ta lite tid att bli klar. Så ha lite tålamod.
- När du är klar, se till att starta om datorn för att tillämpa ändringar.
9. Uppdatera Victoria 3-spelet
Vi bör också rekommendera att du söker efter speluppdateringen manuellt via Steam-klienten för att säkerställa att det inte finns någon föråldrad spelversion som står i konflikt med spelstarten. En föråldrad spelpatchversion kan utlösa flera potentiella problem som kan utlösa kraschar överhuvudtaget. Att göra detta:
- Öppen Ånga och gå till Bibliotek.
- Klicka på Victoria 3 från den vänstra rutan.
- Steam kommer automatiskt att söka efter den tillgängliga uppdateringen.
- Om det finns en uppdatering tillgänglig, klicka på Uppdatering.
- Se till att vänta ett tag tills uppdateringen är klar.
- När du är klar, se till att starta om datorn för att tillämpa ändringar.
- Slutligen kanske du inte möter Victoria 3 Crashing-problemet på datorn.
10. Stäng av överlagringsappar från tredje part
Oftast kan konflikter med bakgrunden som kör tredjepartsöverlagringsappar utlösa flera problem med spelet lanseras eftersom de förbrukar mycket systemresurser precis som processerna när du startar spel. Även om spelet inte startar, startar överläggsappen och körs tills du stänger den manuellt. Medan vissa överlagringsappar också kan börja köras när du startar systemet i början. Så försök att inaktivera överlagringsappar manuellt.
Inaktivera Discord Overlay:
- Öppna Disharmoni app > Klicka på kugghjulsikonen (Inställningar) längst ner.
- Välj Täcka över under App inställningar > Sätta på de Aktivera överlagring i spelet.
- Klicka på Spel > Välj Victoria 3.
- Se till att Stäng av de Aktivera överlagring i spelet växla.
- När du är klar, starta om din dator för att tillämpa ändringar.
Inaktivera Xbox Game Bar:
- tryck på Win+I nycklar för att öppna inställningar.
- Klicka nu på Spelande > Gå till Game Bar.
- Stäng av Spela in spelklipp, skärmdumpar och sändningar med hjälp av spelfältet alternativ.
- När du är klar, spara ändringarna och starta om datorn för att tillämpa ändringarna.
Inaktivera Nvidia GeForce Experience Overlay:
- Starta Nvidia GeForce Experience app > Gå till inställningar.
- Klicka på Allmän > Inaktivera de Överlägg i spelet alternativ.
- När du är klar, starta om datorn för att tillämpa ändringarna.
Inaktivera Steam Overlay:
- Öppna Ånga klient > Klicka på Bibliotek.
- Högerklicka på Victoria 3 > Klicka på Egenskaper.
- Klicka på Allmän > Stäng av de Aktivera Steam Overlay medan du är i spelet alternativ.
- När du är klar, starta om datorn för att ändra effekterna.
Vissa PC-spelare eller avancerade användare använder också andra överläggsappar som MSI Afterburner, Rivatuner, RGB-programvara, etc. Om du också använder någon annan mus- eller tangentbordsprogramvara eller något RGB-verktyg som inte behövs så mycket under spel är det bättre att stänga av dem. När du är klar, prova att starta Victoria 3-spelet för att kontrollera om kraschproblemet fortfarande stör dig eller inte.
11. Stäng av Windows brandvägg och antivirusprogram
Chansen är stor att du använder standardskyddet för Windows-brandväggen på din dator, men ibland kan det minska problem med startkraschar om du inaktiverar det tillfälligt innan du startar något spel. Att göra detta:
- Klicka på Start meny > Skriv Windows Defender brandvägg och öppna den.
- Klicka sedan på Slå på eller av Windows Defender-brandväggen från den vänstra rutan.
- Välj Stäng av Windows Defender-brandväggen (rekommenderas inte) alternativ för alla domäner.
- När du är klar klickar du på OK för att spara ändringar > Starta om datorn för att tillämpa ändringarna.
Se dessutom till att stänga av antivirusprogrammet Windows Defender på din dator för att säkerställa att det inte finns något antivirusprogram som blockerar spelfilerna. Att göra så:
- tryck på Win+I nycklar för att öppna inställningar.
- Klicka på Uppdatering och säkerhet > Klicka på Windows säkerhet.
- Klicka på Öppna Windows Security > Gå till Virus- och hotskydd.

- Klicka nu på Hantera inställningar > Bara Stäng av de Realtidsskydd växla.
- Om du uppmanas, klicka på Ja att gå vidare.
- Det kan fixa Victoria 3 Crashing på din PC.
Notera: Om du använder något annat antivirusprogram från tredje part på din dator, se till att du stänger av det från dess inställningsmeny.
12. Justera energisparalternativ
Det är bättre att ställa in det högpresterande strömalternativet på din dator innan du spelar spel för att få ut den fulla potentialen system eftersom Windows föredrar att köra i standardbalanserat energiläge för att spara ström och erbjuda medelhög prestanda för din dagliga tid uppgift. Men de tunga spelen eller applikationerna kräver högpresterande läge som förbrukar extra ström men erbjuder fantastisk prestanda. Att göra det:
- Klicka på Start meny > Skriv kontrollpanel och öppna den.
- Klicka på Hårdvara och ljud > Välj Energialternativ.
- Välj Hög prestanda och du är klar.
- Slutligen, starta om datorn för att tillämpa ändringar.
13. Installera om Microsoft Visual C++ Runtime
Om ditt Windows-system inte har Microsoft Visual C++ Redistributables installerat eller till och med redan installerat, se till att installera om det manuellt genom att följa stegen nedan.
- Öppna Start meny > Skriv appar och funktioner och öppna den.
- Klicka på Microsoft Visual C++ program från listan en efter en.
- Klicka på Avinstallera och följ instruktionerna på skärmen.
- När alla Visual C++-program har avinstallerats, starta om datorn.
- Gå nu till Microsofts officiella webbplats och ladda ner den senaste Microsoft Visual C++ Runtime.
- Se till att installera det på din dator och starta om systemet för att ändra effekterna.
14. Utför en ren start
Flera användare hävdade att en ren uppstart på datorn löste systemets uppstartsproblem eftersom vissa appar eller uppgifter startar i början. Dessa uppgifter körs hela tiden och förbrukar mycket systemresurser. Du bör följa stegen nedan för att göra det:
- tryck på Win+R nycklar för att öppna Springa dialog ruta.
- Typ msconfig och slå Stiga på att öppna Systemkonfiguration.
- Gå till Tjänster > Klicka på Dölj alla Microsoft-tjänster för att aktivera det.

- Klicka nu på Inaktivera alla så att resten av tjänsterna stängs av.
- Klicka på Tillämpa och då OK för att spara ändringar.
- Gå sedan till Börja > Klicka på Öppna Aktivitetshanteraren.
- Klicka på Börja fliken > Se till att välja den specifika uppgift som har en större startpåverkan.
- Klicka nu på Inaktivera för att stänga av den.
Vänligen notera: Gör samma steg för varje program som har en högre starteffekt förutom för ljud- eller grafiktjänsten.
- Slutligen, se till att starta om datorn för att tillämpa ändringar. Det borde fixa Victoria 3 Crashing på datorn.
15. Återställ standard till överklockad CPU eller GPU
Ibland kan överklockad CPU eller GPU på datorn orsaka konflikter med den andra hårdvaran, vilket kan utlösa ett problem med flaskhals. Det är bättre att tillfälligt inaktivera eller återställa den överklockade CPU/GPU till fabriksinställningarna så att du kan kolla in den potentiella orsaken bakom kraschproblemet. Det finns flera verktyg tillgängliga online för att justera överklockad CPU eller GPU på datorn som MSI Afterburner, Riva Tuner, AMD Ryzen Master, EVGA Precision X, etc.
Det är det, killar. Vi antar att den här guiden var till hjälp för dig. För ytterligare frågor kan du kommentera nedan.