Åtgärda Apple Watch Ultra som inte låser upp Mac
Miscellanea / / April 29, 2023
Den här artikeln kommer att diskutera hur du fixar Apple Watch-problemet med att inte låsa upp Mac. Det finns några anledningar till varför detta fel uppstår. Vi kommer också att diskutera några korrigeringar för detta problem. Om du är en Apple-användare kanske du vet att det finns en automatisk upplåsningsfunktion i Apple tech. Om du bär en Apple Watch och använder din Mac behöver du inte ange lösenordet och kan logga in direkt på Macen.
När den här funktionen ursprungligen släpptes var det många som uppskattade Apple för den här funktionen. Även om några klagade på säkerhet och hur denna automatiska upplåsning kommer att påverka säkerheten för deras MacBooks. Även om den här funktionen verkar väldigt enkel men i verkligheten kommer den att göra ditt liv mycket mer tillgängligt och enklare.
Denna automatiska upplåsningsfunktion fungerar för det mesta och är också ganska snabb. Ibland på grund av tekniska fel fungerar det inte eller fungerar inte. Apple introducerade den här funktionen för klockor som kör watchOS+ och Mac med macOS Sierra+. Det finns många andra krav för att använda funktionen för automatisk upplåsning.

Sidans innehåll
-
Åtgärda Apple Watch Ultra som inte låser upp Mac
- Metod 1: Återställ Bluetooth- och Wi-Fi-anslutningar
- Metod 2: Inaktivera och aktivera funktionen för automatisk upplåsning
- Metod 3: Inaktivera funktionen för automatisk inloggning på din Mac
- Metod 4: Uppdatera Apple Watch och Mac
- Metod 5: Inaktivera Internetdelning och skärmdelning
- Slutsats
Åtgärda Apple Watch Ultra som inte låser upp Mac
Innan vi går in i huvudartikeln, låt oss diskutera kraven för att använda funktionen för automatisk upplåsning:
- Din Mac (mitten av 2013 eller senare) med macOS 10.13 eller senare kan använda automatisk upplåsning.
- Apple Watch bör köra WatchOS 3 eller senare versioner.
- Du måste bära klockan, och den bör vara nära Mac.
- Wifi och Bluetooth måste båda vara aktiverade på båda enheterna.
- Ditt Apple-ID bör ha tvåfaktorsverifiering.
- Du måste ställa in ett lösenord för båda dina enheter.
- Samma iCloud bör vara inloggad på båda enheterna.
Det här är några krav för att använda funktionen för automatisk upplåsning. Om funktionen inte fungerar som den ska, prova någon av korrigeringarna nedan för att få den att fungera igen:
Annonser
Metod 1: Återställ Bluetooth- och Wi-Fi-anslutningar
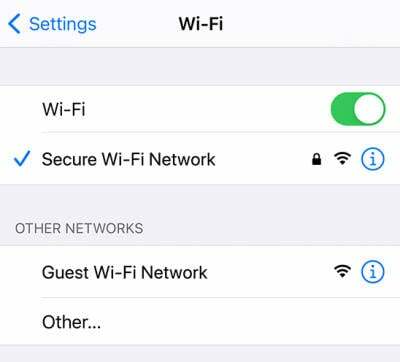
Funktionen för automatisk upplåsning använder Bluetooth och Wifi. Funktionen kan sluta fungera om det finns ett fel eller fel i någon av dem. Så försök att återställa Bluetooth- och Wifi-anslutningar och kontrollera om det löser problemet. Följ stegen nedan för att återställa dessa anslutningar:
Så här återställer du Bluetooth och Wifi-anslutning på Mac:
- Öppna din enhet och tryck på Bluetooth- eller Wifi-ikonen.
- Stäng av den och slå sedan på den igen.
- Detta kommer att återställa Bluetooth- och Wifi-anslutningen.
Kontrollera om problemet är löst; om inte, gå vidare till nästa fix.
Annonser
Så här återställer du Bluetooth och Wifi på Apple Watch:
- Öppna appvyn genom att trycka på Digital Crown.
- Hitta nu inställningsappen och tryck på den för att öppna.
- Scrolla ner till Wifi och stäng av och på.
- Gå tillbaka och tryck på Bluetooth-ikonen.
- Slå av och på Bluetooth.
Metod 2: Inaktivera och aktivera funktionen för automatisk upplåsning
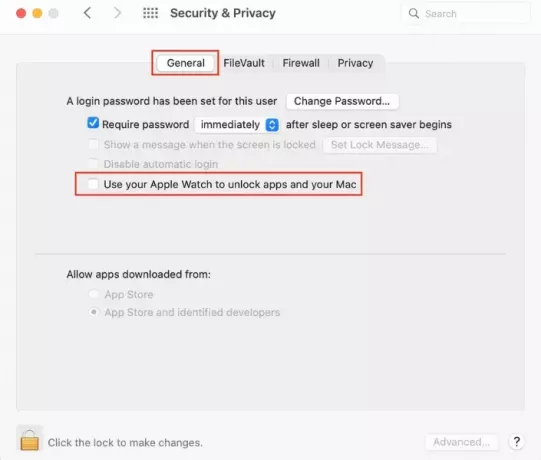
För det mesta är problemet löst när du stänger av och sätter på den. För att göra detta, följ stegen nedan:
Annonser
Läs även: FIX: MacBook, MacBook Pro eller Air stängs inte av när locket stängs
- Öppna din Mac och klicka på Apple-logotypen uppe till höger.
- Klicka på Systeminställningar.
- Välj nu Säkerhet och sekretess.
- Under Säkerhet och integritet, gå till fliken Allmänt.
- Avmarkera nu rutan bredvid "Använd din Apple Watch för att låsa upp appar och din Mac."
- Starta om båda enheterna.
- Följ samma steg ovan men markera rutan bredvid "Använd din Apple Watch för att låsa upp appar och din Mac."
- Kontrollera om problemet är löst.
Metod 3: Inaktivera funktionen för automatisk inloggning på din Mac

Om du använder funktionen för automatisk upplåsning för första gången, kanske du inte vet att om funktionen för automatisk inloggning är aktiverad kommer du inte att kunna använda funktionen för automatisk upplåsning. Följ stegen nedan för att inaktivera funktionen för automatisk inloggning:
- Öppna din Mac och klicka på Apple-logotypen uppe till höger.
- Klicka på Systeminställningar.
- Klicka nu på Användare och grupper.
- Klicka på den gula låsikonen längst ner till vänster.
- Du kommer att bli ombedd att ange ditt Mac-lösenord.
- Klicka nu på inloggningsalternativen längst ner.
- Inaktivera automatisk inloggning och starta om din Mac.
Metod 4: Uppdatera Apple Watch och Mac

Kom alltid ihåg att hålla våra enheter uppdaterade till de senaste versionerna. För att uppdatera din Mac, följ stegen nedan:
Annons
Läs även: Hur man åtgärdar ett Mac-överhettningsproblem
- Öppna din Mac och klicka på Apple-logotypen uppe till höger.
- Klicka på Systeminställningar.
- Klicka på Programuppdatering.
Uppdateringarna kommer automatiskt att kontrolleras och installeras om de är tillgängliga.
Metod 5: Inaktivera Internetdelning och skärmdelning
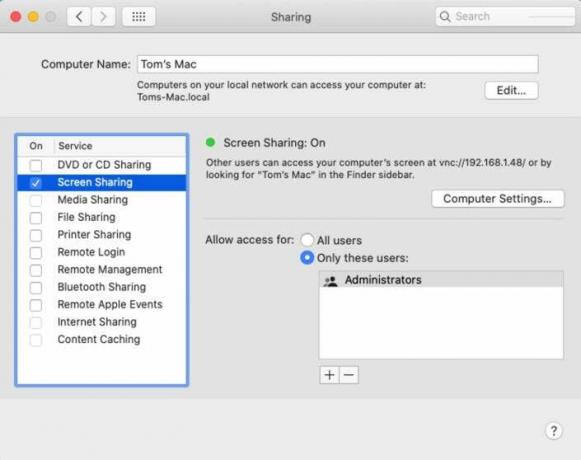
Om internetdelning och skärmdelning är aktiverade fungerar inte funktionen för automatisk upplåsning. Följ stegen nedan för att inaktivera det:
- Öppna din Mac och klicka på Apple-logotypen uppe till höger.
- Klicka på Systeminställningar. Klicka på Dela.
- Kontrollera nu om internetdelning och skärmdelning är inaktiverade.
Slutsats
Den automatiska upplåsningsfunktionen är praktisk i det dagliga livet och används av alla. Dessa fel är mycket vanliga och uppstår vanligtvis när nya uppdateringar rullar ut. Med den här artikeln hoppas vi att vi har hjälpt dig att lösa problemet. Om du har några frågor, vänligen kommentera nedan.



