Hur man återställer raderade Outlook-mappar
Miscellanea / / April 29, 2023
Med teknikens utveckling är det inte en knepig fråga för oss att chatta på e-post med kollegor, vänner och affärspartners, trots att vi korsar havet och flera tidszoner. Och när man talar om e-postprogram kommer Microsoft Outlook att tänka på omedelbart eftersom det är ett effektivt och omfattande verktyg för att skicka och ta emot e-post, schemalägga vår dagliga plan och lagra kontaktnamn, etc.

Men situationen uppstår ofta när vi av misstag tar bort några viktiga Outlook-mappar när vi överför data och vill hämta dem igen. Känner du dig extremt orolig? Undrar hur man återställa raderade Outlook-mapparutan ansträngning? Koppla av. Den här artikeln kommer att berätta en lista med vanliga frågor om det här problemet och ger dig tre sätt att hjälpa dig komma över det här problemet.
Det är värt 5 minuters läsning för att lära dig om följande:
Sätt 1: Hämta raderade Outlook-mappar med WorkinTool Data Recovery
Sätt 2: Återställ raderade Outlook-mappar med kärna för PST-reparation
Annonser
Sätt 3: Få tillbaka borttagna Outlook-mappar från servern
Bonus: Vanliga frågor om att återställa raderade Outlook-mappar
Sidans innehåll
-
Sätt 1: Hämta raderade Outlook-mappar med WorkinTool Data Recovery
- Hur man återställer raderade Outlook-mappar med WorkinTool Data Recovery
-
Sätt 2: Återställ raderade Outlook-mappar med kärna för PST-reparation
- Hur man återställer borttagna Outlook-mappar med hjälp av kärna för PST-reparation
-
Sätt 3: Få tillbaka borttagna Outlook-mappar från servern
- Hur man hämtar borttagna Outlook-mappar från servern
- Bonus: Vanliga frågor om att återställa raderade Outlook-mappar
- Slutsats
Sätt 1: Hämta raderade Outlook-mappar med WorkinTool Data Recovery
Det är en katastrof att av misstag radera Outlook-mappar när du säkerhetskopierar eller överför data till en ny enhet. Mer besvikelse, det är över 30 dagar, så det kommer automatiskt att raderas från ditt Outlook-konto. Dock, WorkinTool Data Recovery kommer att ta sin tekniska fördel för att hjälpa dig lösa problemet med huvudvärk.
Det är en 100% gratis och allt i ett dataåterställningsverktyg som är kompatibelt med Windows-systemen. Med den kan du snabbt återställa alla dina .pst- och .ost-filer i de raderade Outlook-mapparna inom några minuter. Annat än detta kan det enkelt återställa dina saknade Outlook-meddelanden. Det finns andra användbara verktyg och handledning om denna programvara WorkinTool. Bara ett klick för att lära dig mer.
Annonser
Fördelar:
+ Olika format som stöds: Förutom PST- och OST-filer i Outlook kan du snabbt återställa andra e-postformatfiler som MSG, EML, EMLX, MBOX, etc.
+ Intuitiva återställningsscener: Det fungerar bra i sofistikerade scener som radering, formaterad, förlorad disk och partition, förlorade USB/minneskort och djup återställning.
Annonser
+ Kraftfulla återställningsfunktioner: Det kan snabbt återställa dokument, videor, foton och ljudfiler.
+ Lätt att använda: Den har ett användarvänligt gränssnitt och intuitiv navigering som är lätt för dig att använda som ett proffs.
Nackdelar:
– Kompatibilitet: Den stöder bara Windows.
Hur man återställer raderade Outlook-mappar med WorkinTool Data Recovery
Steg 1. Öppna det kostnadsfria verktyget.
Annons
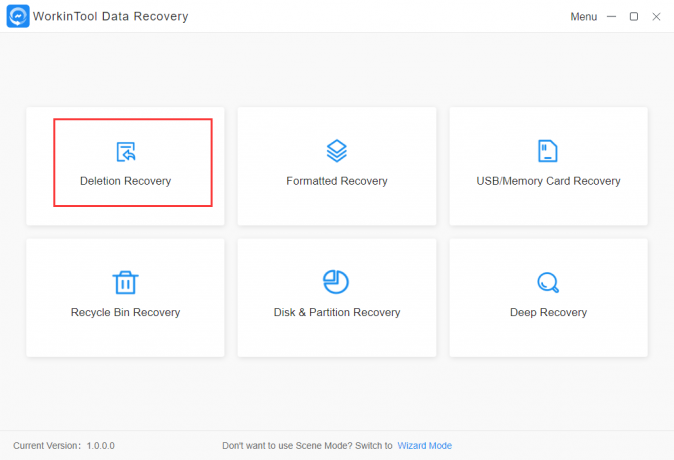
Ladda ner och starta denna praktiska programvara gratis. Tryck sedan på Återställning av radering scenläge. (Naturligtvis kan du välja Format Recovery, Disk Partition Recovery och Deep Recovery.)
Steg 2. Välj platspartitionen.
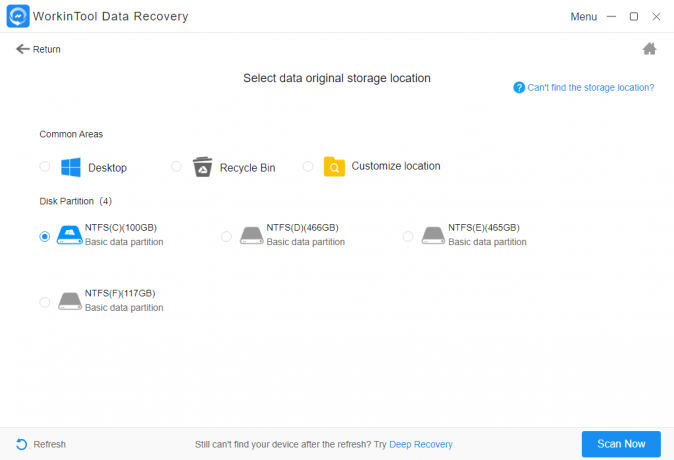
Klicka på platsen där du lagrar Outlook-mapparna för att skanna.
Steg 3. Filtrera, förhandsgranska och ladda ner de resultat du vill ha.
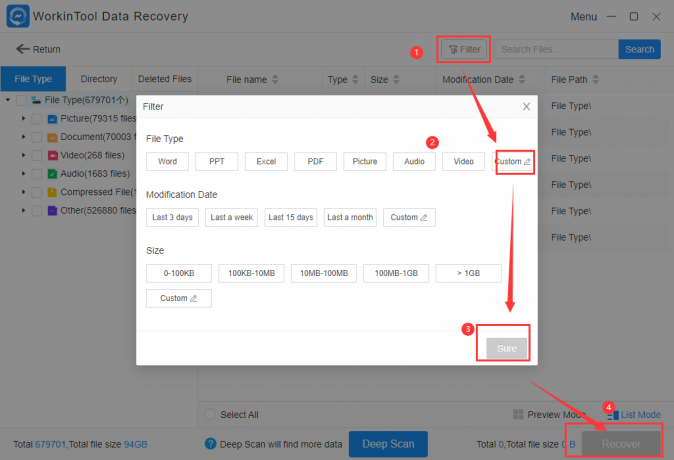
Klicka på Filtrera knappen för att välja ändringsdatum och storlek du vill. Och tryck på Filtyp > Anpassad för att ange PST eller OST. Klicka sedan Säker och välj de mappar du vill återställa. Med ett klick på Ta igen sig ikonen får du önskat resultat.
Sätt 2: Återställ raderade Outlook-mappar med kärna för PST-reparation
Om du vill hämta raderad Outlook-mapp på din dator är en annan programvara som heter Kernel for PST Repair också värd att rekommendera. Det är ett omfattande och värdefullt återställningsverktyg specialiserat för PST-reparation kompatibelt med Windows-system. Det kan återställa Outlook-mappar, inklusive kontakter, utkast, journaler, uppgifter, raderade objekt, etc.
Fördelar:
+ Reparera stora PST-filer: Du kan enkelt hämta PST-filer, även om deras storlek överstiger 2 GB.
+ Exportera i olika format: Efter att ha återställt PST-filerna kan du exportera dem i olika format som DBX, XBOX, MSG, EML, etc.
+ Spara PST-e-post till webbmail: Du kan direkt spara de återställda PST-filerna till webbaserade e-postmeddelanden som Yahoo Mail, Gmail, AOL, etc.
+ Annonsfri: Inget popup-fönster ger dig en ultimat användarupplevelse.
Nackdelar:
– Endast återställning av e-postrelaterade filer: Förutom e-postrelaterade filer kan den inte återställa foton, videor eller ljudfiler från andra källor.
– Endast 25 artiklar gratis provperiod: Du kan bara använda det gratis för de första 25 återställda föremålen. Annars måste du betala $49 för att köpa en hemlicens.
Hur man återställer borttagna Outlook-mappar med hjälp av kärna för PST-reparation
Steg 1. Öppna och välj filplatsen.

Öppna programvaran och klicka på Välj fil. Klicka på i popup-fönstret Bläddra för att hitta mapparna där Outlook PST- eller OST-filer finns.
Steg 2. Välj önskade filter.

Du kan välja dataintervall, objekttyp och mappnamn i popup-fönstret för att passa dina önskemål. Och klicka vidare Säker. Och sedan kan du välja om du vill dela filer eller bifoga ett prefix till butiksnamnet. När du bestämt dig, klicka på Nästa.
Steg 3. Återställ raderade Outlook-mappar som du vill.

Välj sparväg genom att klicka på Bläddra ikonen och klicka sedan på Spara inställningar > Spara alla e-postmeddelanden (inklusive borttagna). Klicka slutligen på Avsluta knappen hämtar du det du vill ha.
Sätt 3: Få tillbaka borttagna Outlook-mappar från servern
Om du tar bort Outlook-mappar inom 30 dagar medan du använder Outlook med Microsoft Exchange Server, är det lätt att återställa raderade Outlook-mappar direkt från servern.
Hur man hämtar borttagna Outlook-mappar från servern
Steg 1. Öppna din Outlook.

Logga in på ditt Outlook-konto och hitta din e-postmapplista till vänster för att klicka på Raderade föremål.
Steg 2. Tryck på Återställ raderade objekt från servern.

Klicka på Hem knappen och tryck på Återställ raderade objekt från servern för att återställa dina raderade mappar automatiskt.
Steg 3. Återställ de raderade Outlook-mapparna.
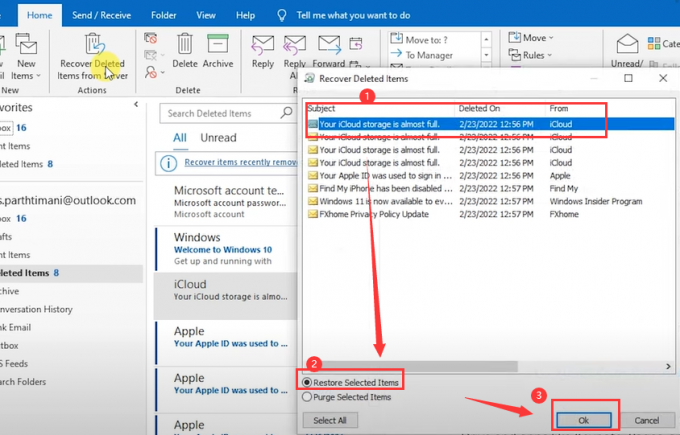
Välj de mappar du vill återställa och tryck på Återställ valda objekt och Ok ikoner för att få den mapp du vill till inom några minuter. När återställningen är klar hittar du dem i mappen Borttagna objekt och sedan kan du flytta dem till en annan mapp.
Bonus: Vanliga frågor om att återställa raderade Outlook-mappar
F: Var lagras Outlook-mappar?
S: De har två sparade platser. En finns i din dators personliga lagringsmapp, som heter .pst- eller .ost-fil. (.pst är tilläggsnamnet på en fil för säkerhetskopiering eller export av data. Som jämförelse är .ost filändelsens namn på en fil som lagrar viss kontoinformation för offlineanvändning. Den andra ligger i en postlåda på servern om du använder Outlook med Microsoft Exchange Server. Båda två situationerna nämns ovan.
F: Vad händer med borttagna mappar i Outlook?
S: Med en radering med ett klick flyttas de borttagna mapparna till mappen Borttagna objekt. Om du tömmer den här mappen kommer allt innehåll att raderas från ditt konto.
F: Hur länge stannar borttagna e-postmeddelanden i den borttagna Outlook-mappen?
S: Det kommer automatiskt att lagras i 30 dagar i mappen Ta bort objekt.
Slutsats
Det är en katastrof att ta bort Outlook-mappar av misstag. Men inga bekymmer. Den här artikeln ger dig tre sätt att lösa all din Outlook-relaterade återställning. Några vanliga frågor behandlas också för att ge dig bättre kontroll över raderade Outlook-mappsåterställning. Ingen lösning är perfekt, som en diamant. De har alla för- och nackdelar. Det är dock upp till dig att välja en som passar dina önskemål. Testa bara och se magin själv.

![Hur man installerar lager-ROM på Gfive President Classic 5 [Firmware File]](/f/6897b23c504c044855c16174fb776d96.jpg?width=288&height=384)

