Hur man åtgärdar Rockstar Games Launcher Offline Mode-fel
Miscellanea / / April 29, 2023
Rockstar Game Launcher är en applikation för Windows som låter dig spela många spel i den. Och att ha offlineproblem med Rockstar Game Launcher är mycket vanligt och irriterande. I den här artikeln kommer vi att åtgärda det här problemet genom att använda några dedikerade metoder och steg. Innan vi går vidare är det viktigt att veta om problemet och varför du kan stöta på dem. Vad är offlinelägesfelet i Rockstar-spelstartaren, varför får du det felet och på vilka sätt du kan fixa dem, allt kommer att behandlas i den här artikeln.
En spelstartare som är dedikerad till spel är vad spelare vill ha, men Rockstar-spelstartaren visar ibland fel på grund av mindre buggar i spelen. Offlineläge är en av dessa buggar. När Rockstar-spelstartaren är i offlinelägesfelet låter den dig inte spela något spel inom launcher, detta betyder att launcher har svårt att ansluta till internet, och detta är en mycket vanligt problem.

Sidans innehåll
- Varför får du felet offlineläge?
-
Hur man åtgärdar Rockstar Games Launcher Offline Mode-fel
- Metod 1: Kör Rockstar Game Launcher i kompatibilitetsläge
- Metod 2: Testa att inaktivera ditt antivirusprogram
- Metod 3: Ta bort mappen Social Club
- Metod 4: Rensa DNS-cachen
- Metod 5: Prova Clean Boot
- Metod 6: Fixa dina inställningar för Internetåtkomst
- Slutsats
Varför får du felet offlineläge?
Den främsta orsaken till offlinelägesfelet i Rockstar Game Launcher är för det mesta de mindre buggarna. Ibland händer det på grund av de skadade spelfilerna, ibland antivirus- eller brandväggsproblemet.
I vissa fall kan problemen vara lite annorlunda, detta sker på grund av att IPS ev har blockerat sociala rockstar-nätverk i din IP-adress, eller kanske du helt enkelt glömt att slå på wifi.
Hur man åtgärdar Rockstar Games Launcher Offline Mode-fel
Det finns flera sätt på vilka du kan fixa ditt Rockstar-spelstarter offline-lägesfel, men följande är några metoder som starkt rekommenderas och har fixat startprogrammet för de flesta användare.
Annonser
Metod 1: Kör Rockstar Game Launcher i kompatibilitetsläge
Så du får offlinelägesfelet, stäng spelstartaren och starta om den i kompatibilitetsläge. Ibland fungerar en omstart bra för det mesta. Så här kan du starta om din spelstartare i kompatibilitetsläge.
- Stäng Rockstar Game Launcher.
- Högerklicka på spelstartikonen och välj egenskaper.
- Välj nu kompatibilitetsfliken och markera rutan som säger "Kör det här programmet i kompatibilitetsläge".

- Markera också rutan som säger "Kör det här programmet som administratör"
- Klicka på Applicera och Ok. Prova att spela valfritt spel i startprogrammet.
Metod 2: Testa att inaktivera ditt antivirusprogram
Antiviruset du använder för din dators säkerhet hindrar ibland program från att använda dess funktioner. Rockstar-spelstartaren som går in i offline-läge kan vara ett fel orsakat av antivirusprogrammet. Du kan prova att inaktivera ditt antivirusprogram och starta om din spelstartare. Om du orsakar en Windows-brandvägg kan du kringgå startprogrammet från Windows-brandväggen. Så här kan du göra det:
- I startmenyn skriver du brandvägg och klickar på inställningarna för brandvägg och nätverksskydd.
- Klicka på Tillåt en app att passera genom brandväggen.
- Klicka på ändra inställningar och klicka sedan på tillåt en annan app.
- Bläddra nu igenom installationsplatsen för Rockstar Game Launcher-filen och klicka på Lägg till.

Annonser
- Markera de privata och offentliga rutorna framför namnet.
- Klicka nu på Ok. Starta om din spelstartare.
Om ett antivirus eller brandvägg skapade problemet med spelstartaren kan dessa steg lösa problemet.
Metod 3: Ta bort mappen Social Club
Ibland blir filerna som lagras i Social Club-mappen skadade och kan skapa problem under lanseringen av spelet.
- Välj File Explorer från aktivitetsfältet.
- Välj Dokument från den vänstra rutan.

Annonser
- Klicka på Social Club en gång och tryck sedan på Shift + Del på ditt tangentbord.
Metod 4: Rensa DNS-cachen
Offlinefel i Rockstar Game Launcher kan åtgärdas genom att rensa DNS-cachen. Följ dessa steg för att fixa det.
- Skriv CMD på startmenyn och högerklicka på CMD
- Kör kommandotolken (CMD) med administratören

- Skriv ipconfig /flushdns och tryck enter
- DNS-cachen har tömts/rensats
Metod 5: Prova Clean Boot
Om du fortfarande står inför problemet kan det bero på att vissa programvaruinterferenser orsakar problem för Rockstar-spelstartaren, här är följande sätt att testa det genom att gå in i en ren start.
- Skriv Win+R på ditt tangentbord.
- Ett körkommando öppnas, skriv misconfig och tryck på Enter.
- Nu på tjänstfliken, inaktivera alla Microsoft-tjänster genom att markera rutan och inaktivera alla.
- Öppna nu Aktivitetshanteraren från startmenyn.
- Inaktivera varje startuppgift genom att högerklicka på dem och stänga aktivitetshanteraren.

- Klicka på OK på fliken Startup i Systemkonfiguration. När du startar om datorn går den in i en ren startmiljö.
Metod 6: Fixa dina inställningar för Internetåtkomst
Om du tror att ditt nätverk skapar problem med Rockstar-spelstartaren kan du försöka fixa din internetåtkomst med det här kommandot.
- Öppna din startmeny och skriv CMD.
- Högerklicka på kommandotolken och kör det som administratör.
Annons
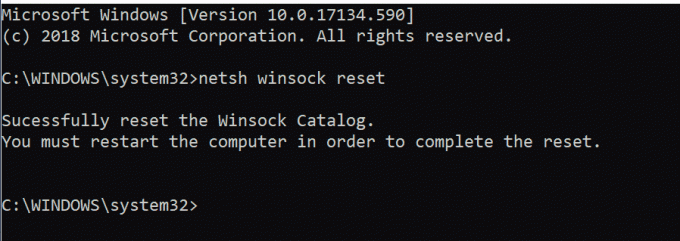
- Skriv netsh winsock reset och tryck enter.
- Starta om din PC.
Detta kommer att fixa ditt internetåtkomstproblem och kan fixa ditt spelstartproblem.
Slutsats
Rockstar game launcher är ett perfekt verktyg för spelare med så många funktioner och stödjande spel, du kan njuta av varje bit av det. Men allt det här roliga är till ingen nytta när det börjar fungera fel. Rockstar-spelstartarens offlinefel är mycket vanligt och kan åtgärdas genom att använda några metoder som vi har visat ovan. Prova dessa metoder och få din spelstartare att fungera igen.



![Huawei Y6 2018 Stock Firmware Collections [Tillbaka till lager ROM]](/f/d302ddb5f5c858d2b0bb2e8998d805c2.jpg?width=288&height=384)