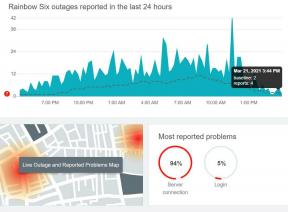Fix: COD Modern Warfare 2 använder inte GPU
Miscellanea / / April 29, 2023
Den nya eran av Call of Duty: Modern Warfare II har släppts, vilket ger spelarna en förbättrad first-person shooter-spelupplevelse. Under tiden kan fans inte sluta jämföra MWII och MW2 (2019) även om de är olika i alla aspekter. Det verkar dock som att flera spelare har problem med det nya Modern Warfare II-spelet på grund av krascher, fel, fördröjningar, etc. Nu hävdar vissa rapporter att COD Modern Warfare 2 Använder inte GPU.
Tja, om du också är ett av offren för att stöta på ett sådant problem, se till att följa den här felsökningsguiden för att fixa det. Chansen är stor att en sådan typ av problem kan dyka upp på Windows-systemet på grund av flera möjliga orsaker. Oftast problem med PC-kompatibiliteten, föråldrad grafikdrivrutin, föråldrad systemprogramvara, föråldrade spel version, problem med de installerade spelfilerna, konfigurationsproblem med grafikkortet, etc. kan besvära en massa.

Sidans innehåll
-
Fix: COD Modern Warfare 2 använder inte GPU
- 1. Använd ett dedikerat grafikkort
- 2. Uppdatera GPU-drivrutiner
- 3. Stäng bakgrundsuppgifter som körs
- 4. Använd Power Plan för bästa prestanda
- 5. Justera grafikinställningarna i spelet
- 6. Verifiera spelfiler
- 7. Uppdatera COD Modern Warfare II
- 8. Chipset-drivrutiner är föråldrade
- 9. Testa att inaktivera Overlay-appar
- 10. Stäng av antivirusskydd
- 11. Installera om COD Modern Warfare 2
Fix: COD Modern Warfare 2 använder inte GPU
Ibland till och med problem med 100% användningsmönster för CPU eller RAM kan också orsaka för många konflikter förutom de felaktiga grafikinställningarna i spelet. Det blir ett av de vanligaste problemen nuförtiden som du inte kan hantera eller förstå från början. Det är också värt att rekommendera med hjälp av Nvidia GeForce-appen för v516.59 eller v522.25 drivrutiner för att minimera stabilitetsproblemen med Call of Duty MWII tills den nya patchuppdateringen kommer.
Vi har märkt några stabilitetsproblem med de senaste NVIDIA-drivrutinerna 526.47 på Call of Duty #MWII. Tills vidare föreslår vi att du behåller 516.59 eller 522.25 drivrutiner.
— BeenoxCODPC (@BeenoxCODPC) 27 oktober 2022
När problemet börjar dyka upp för dig finns det ett par möjliga lösningar som nämns nedan som enkelt kan lösa problemet. Så, utan att slösa mer tid, låt oss hoppa in i det.
Annonser
1. Använd ett dedikerat grafikkort
Först och främst rekommenderas det starkt att använda det dedikerade grafikkortet på datorn för att kunna köra grafikintensiva spel som COD MWII smidigt. Det kommer i princip att minska spelstamning, fördröjningar och ramfall. Om du inte vet vilka inställningar du behöver justera, följ stegen nedan.
För Nvidia:
Om du använder Nvidia-grafikkortet kan du göra följande.
- Högerklicka på den tomma skärmen på skrivbordet > Klicka på NVIDIA kontrollpanel.
- Klicka på 3D-inställningar > Välj Hantera 3D-inställningar i den vänstra rutan.
- Välj Programinställningar flik.
- Välja COD Modern Warfare II från rullgardinsmenyn.
- Välj nu a Högpresterande NVIDIA-processor.
- Spara ändringarna och starta om datorn för att tillämpa ändringarna.
För AMD:
Annonser
Användare av AMD-grafikkort kan göra följande.
- Högerklicka på den tomma skärmen på skrivbordet > Välj AMD Radeon-inställningar från snabbmenyn.
- Klicka nu på Systemet > Välj Växlingsbar grafik.
- Se till att spara ändringarna och starta om datorn för att tillämpa ändringarna.
2. Uppdatera GPU-drivrutiner
En föråldrad eller skadad grafikkortsdrivrutin kan utlösa flera problem med spelen eller systemets prestanda när program körs. Det rekommenderas starkt att kontrollera uppdateringen av grafikdrivrutinen. Att göra så:
- tryck på Win+X nycklar för att öppna Snabblänksmeny.
- Klicka på Enhetshanteraren från listan > Dubbelklicka på Grafikkort.
- Högerklicka på det dedikerade grafikkortet som du använder för närvarande.

Annonser
- Klicka på Uppdatera drivrutinen > Välj Sök automatiskt efter drivrutiner.
- Om det finns den senaste uppdateringen tillgänglig kommer den automatiskt att ladda ner och installera den senaste versionen.
- När du är klar, starta om datorn för att tillämpa ändringarna omedelbart.
Alternativt kan du manuellt ladda ner den senaste versionen av grafikdrivrutinen och installera den på datorn via den officiella webbplatsen. Se till att ladda ner grafikdrivrutinsfilen för din grafikkortsmodell och tillverkare. Användare av Nvidia-grafikkort kan uppdatera GeForce Experience-appen via Nvidias officiella webbplats och AMD grafikkort användare kan besöka AMD hemsida för samma. Medan Intel-grafikanvändare kan besöka här.
3. Stäng bakgrundsuppgifter som körs
Onödiga bakgrundskörningsuppgifter eller program kan äta upp mycket systemresurser som CPU eller minnesanvändning, vilket bokstavligen minskar systemets prestanda. Därför uppstår problem med uppstart som kraschar, släpar efter och inte laddar upp ganska ofta. Stäng helt enkelt alla onödiga bakgrundsaktiviteter helt. Att göra detta:
- Tryck Ctrl + Shift + Esc nycklar för att öppna upp Aktivitetshanteraren.
- Klicka nu på Processer fliken > Klicka för att välja uppgifter som i onödan körs i bakgrunden och förbrukar tillräckligt med systemresurser.
- Klicka på Avsluta uppgift att stänga dem en efter en.
- När du är klar, starta om ditt system.
4. Använd Power Plan för bästa prestanda
Det rekommenderas också starkt att ändra energischemat på datorn eftersom Windows-systemet i princip använder det balanserade energischemat som standard. Men det minskar prestandan som kan förbättras genom att ändra energischemat. Tänk på att prestationsplanen kan förbruka högre ström. Att göra så:
- tryck på Win+R nycklar för att öppna Springa dialog ruta.
- Typ Kontrollpanel i fältet och klicka på OK från sökresultatet för att öppna det.
- Sök nu efter Energialternativ (Ström & batteri) och öppna den.

- Klicka på Bästa prestanda > Starta om din dator för att spara ändringarna omedelbart.
5. Justera grafikinställningarna i spelet
Du kan också ändra grafikinställningarna i spelet för att kontrollera om problemet kvarstår eller inte. Vissa av grafikinställningarna i spelet kan hjälpa dig att spela spelet bättre och uppnå ett högre antal bildhastigheter. Gå bara över till COD Modern Warfare II-grafikinställningsmenyn och följ sedan inställningarna eller justeringarna nedan för att kontrollera problemet.
- Bildskärmsadapter: Välj ditt grafikkort
- Skärmens uppdateringshastighet: Bildskärmens uppdateringsfrekvens
- Bildskärmsupplösning: Bildskärmens inbyggda upplösning
- Dynamisk upplösning: Av
- Bildförhållande: Automatisk
- V-Sync (spel): Av
- V-Sync (menyer): Av
- Display Gamma: 2,2 (sRGB)
- Ljusstyrka: 55
- Fokusläge: Av
- High Dynamic Range (HDR): Av
- Kvalitetsförinställningar: Rekommenderas
- Återgivningsupplösning: 100
- Fidelity CAS: På.
- AMD Fideltity CAS-styrka: 75
- Kantutjämning: SMAA T2X
- Närliggande detaljnivå: Hög
- Texturupplösning: Medium
- Texturfilter Anisotropt: Låg
- Partikelkvalitet: Hög
- Kulstötar och sprayer: På
- Shader Kvalitet: Låg
- Tessellation: Endast i närheten
- Strömmande textur på begäran: På
- Streamingkvalitet: Låg
- Skuggkartas upplösning: Låg
- Spot Shadow Quality: Låg
- Cache Spot Shadows: På
- Cashe Sun Shadows: På
- Partikelbelysning: Normal
- Omgivande ocklusion: Av
- SSR: Av
- NVIDIA Reflex Låg Latency: På + Boost
- Skärpedjup: Av
- World Motion Blur: Av
- Vapenrörelseoskärpa: Av
- Filmkorn: 0,00
- Synfält: 110
- ADS synfält: påverkas
- Vapen Synfält: Bred
- 3:e persons synfält: 80
- Fordonets synfält: Standard
- 1:a persons kamerarörelse: 100
- 3:e persons kamerarörelse: 100
6. Verifiera spelfiler
Annons
Ibland kan skadade eller saknade spelfiler på datorn utlösa vissa problem med att spelet startar eller fungerar smidigt. Se till att verifiera spelfilerna och reparera dem via Steam- eller Battle.net-klienten genom att följa stegen nedan:
För Steam:
- Öppna Ånga klient på datorn och logga in på kontot > Gå över till Bibliotek.
- Högerklicka på COD Modern Warfare II spel från den vänstra rutan.
- Klicka på Egenskaper > Klicka på Lokala filer flik.
- Klicka sedan på Verifiera integriteten för spelfiler...
- Vänta nu tills processen är klar och stäng Steam-klienten.
- Slutligen, starta om datorn för att tillämpa ändringar.
För Battle.net:
- Öppna Battle.net klient på din PC.
- Klicka på Call of Duty: Modern Warfare II spel.
- Klicka nu på ALTERNATIV (Kugghjulsikon) > Klicka på Skanna och reparera.
- Välja Börja skanna och vänta på att processen ska slutföras.
- När du är klar, stäng Battle.net-startprogrammet och starta om din dator.
7. Uppdatera COD Modern Warfare II
I vissa scenarier är det alltid en bättre idé att uppdatera spelversionen eftersom en föråldrad spelpatchversion kan utlösa flera potentiella problem på spelenheten som leder till krascher, fördröjningar, stamningar, CPU/GPU-relaterade problem och Mer. Att göra så:
För Steam:
- Öppna Ånga klient > Gå till Bibliotek.
- Klicka på COD Modern Warfare II från listan över installerade spel i den vänstra rutan.
- Nu kommer klienten automatiskt att söka efter den tillgängliga uppdateringen.
- Om det finns en uppdatering tillgänglig ser du Uppdatering alternativ > Klicka bara på det.
- Vänta ett par minuter eller så tills speluppdateringen är klar. [Beroende på lagringsutrymme och internetanslutning]
- När du är klar, se till att stänga Steam-klienten.
- Slutligen, starta om din dator för att tillämpa ändringar och starta COD Modern Warfare 2-spelet igen.
För Battle.net:
- Öppna Battle.net (Blizzard) launcher.
- Klicka på Blizzard logotyp från det övre vänstra hörnet.
- Gå till inställningar > Klicka på Spelinstallation/uppdatering.
- Klicka på Använd de senaste uppdateringarna och ladda ner framtida patchdata för nyligen spelade spel för att aktivera det.
- Klicka nu på Gjort för att spara ändringar > Starta om Battle.net-startprogrammet för att tillämpa ändringar.
- Det bör automatiskt uppdatera spelet till den tillgängliga versionen.
8. Chipset-drivrutiner är föråldrade
Om i fallet dina chipset-drivrutiner är föråldrade på datorn kan sådana problem förekomma mycket. Det är alltid en bättre idé att leta efter uppdateringar och fixa den låga CPU-användningen eller till och med att inte använda CPU: n medan du spelar spel. Att göra så:
- tryck på Win+X nycklar för att öppna Snabblänksmeny.
- Klicka på Enhetshanteraren från listan > Dubbelklicka på Systemenheter.
- Högerklicka på den aktiva chipsetenheten från listan.
- Klicka på Uppdatera drivrutinen > Välj Sök automatiskt efter drivrutiner.
- Om det finns den senaste uppdateringen tillgänglig kommer den automatiskt att ladda ner och installera den senaste versionen.
- När du är klar, starta om datorn för att tillämpa ändringarna omedelbart.
Alternativt kan du direkt besöka den officiella chipsettillverkarens webbplats och ta den senaste versionen av processormodellen baserat på dess arkitektur (64-bitars). Du kan kolla länkarna nedan.
- AMD
- Intel
9. Testa att inaktivera Overlay-appar
Ibland kan ett par applikationer komma med en extra overlay-app som i princip hjälper streamers eller spelare mycket. Dessa överlagringsappar kan dock så småningom komma i konflikt med spelfilerna för att fungera smidigt och kan orsaka flera problem som FPS-fall, problem med svart skärm, fördröjningar, fel, etc. Du bör försöka inaktivera överlagringsapparna manuellt innan du startar spelet igen för att krysskontrollera om problemet med kraschar har åtgärdats eller inte. Att göra så:
Inaktivera Discord Overlay:
- Starta Disharmoni app > Klicka på kugghjulsikonen på botten.
- Välj Täcka över under App inställningar > Sätta på de Aktivera överlagring i spelet.
- Klicka på Spel fliken > Välj COD Modern Warfare II.
- Till sist, Stäng av de Aktivera överlagring i spelet växla.
- Se till att starta om din dator för att tillämpa ändringar.
Inaktivera Xbox Game Bar:
- tryck på Win+I nycklar för att öppna Windows-inställningar.
- Klicka på Spelande > Gå till Game Bar > Stäng av Spela in spelklipp, skärmdumpar och sändningar med hjälp av spelfältet alternativ.
Inaktivera Nvidia GeForce Experience Overlay:
- Starta Nvidia GeForce Experience app > Gå över till inställningar.
- Klicka på Allmän fliken > Inaktivera de Överlägg i spelet alternativ.
- Slutligen, starta om datorn för att tillämpa ändringar och starta spelet igen.
Det finns några andra överlagringsappar som kan orsaka problem för dig något som MSI Afterburner, Rivatuner, RGB-programvara, etc. Du bör stänga av dem också.
10. Stäng av antivirusskydd
Du kan också prova att stänga av Windows Defender-alternativet på din PC för att säkerställa att det inte finns något antivirusprogram som blockerar spelfilerna så att de körs korrekt.
- tryck på Win+I kortkommandon för att öppna Windows-inställningar.
- Klicka på Uppdatering och säkerhet > Klicka på Windows säkerhet från den vänstra rutan.
- Klicka nu på Öppna Windows Security knapp.
- Gå till Virus- och hotskydd > Klicka på Hantera inställningar.
- Därefter måste du Stäng av de Realtidsskydd växla.
- Om du uppmanas, klicka på Ja att gå vidare.
Om du använder något annat antivirusprogram på din dator, se till att stänga av det.
11. Installera om COD Modern Warfare 2
Om ingen av metoderna fungerade för dig, försök då att installera om COD Modern Warfare 2-spelet på datorn för att kontrollera om det hjälper dig att fixa problemet med eftersläpning eller FPS-fall på grund av att du inte använder en dedikerad GPU (grafik) kort).
För Steam:
- Öppna Ånga klient på din PC.
- Gå till Bibliotek > Högerklicka på COD Modern Warfare 2.
- Välj Avinstallera > Klicka på Radera att bekräfta.
- Vänta tills avinstallationsprocessen är klar > Avsluta Steam-klienten.
- Öppna nu Utforskaren applikation > Kopiera-klistra C:\Program Files (x86)\Steam\steamapps\common i adressfältet och tryck Stiga på för att söka efter platsen.
- Gå till COD Modern Warfare 2 mapp > helt enkelt Radera mappen helt.
- Starta om datorn för att tillämpa ändringar > Öppna Steam Store och installera om COD Modern Warfare 2-spelet igen. [Självklart kan detta ta tillräckligt med tid men du bör prova det]
För Battle.net:
- Öppna Battle.net skrivbordsapp > Välj COD MWII spelikon som du vill avinstallera.
- Välj rullgardinsmenyn bredvid uppspelningsknappen > Välj Avinstallera.
- När du är klar, starta om datorn för att tillämpa ändringarna.
- Slutligen, se till att öppna Battle.net-klienten > Välj Installera för COD Modern Warfare II spel.
- Vänta tills spelet har installerats helt och starta sedan om datorn.
Det är det, killar. Vi antar att den här guiden var till hjälp för dig. För ytterligare frågor kan du kommentera nedan.