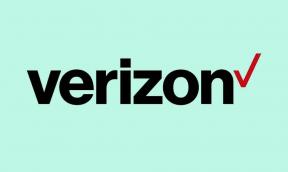Fix: Logitech M185 vänster- eller högerklicksknapp fungerar inte
Miscellanea / / April 29, 2023
Logitech M185 är ett utmärkt val som budgetmus för alla användare. Priset motiverar de funktioner du får med denna mus vilket gör den till en av de mest sålda Logitech-mössen på marknaden. Men inte alla Logitech M185-användare hade en trevlig upplevelse med enheten. En mus består av höger- och vänsterklicksknappar, och om någon av dem inte fungerar kan det vara frustrerande att använda en mus.
Det är frågan vi kommer att titta på här i den här artikeln. Om du är en av användarna som kämpar med klickmekanismen på M185, kommer den här artikeln att hjälpa dig. Här har vi listat alla lösningar du kan försöka lösa problemet. Så utan vidare, låt oss gå in i det.

Sidans innehåll
-
Hur åtgärdar jag Logitech M185 trådlös mus som vänsterklickar eller högerklickar på knappen fungerar inte?
- Byt USB-port:
- Identifiera eventuella problematiska applikationer:
- Åtgärda skadad användarprofil:
- Korrupta Windows-data:
- Hårdåterställ din dator:
- Aktivera klicklås:
- Installera om drivrutinerna för musen:
- Installera de senaste drivrutinerna:
Hur åtgärdar jag Logitech M185 trådlös mus som vänsterklickar eller högerklickar på knappen fungerar inte?
Problemet kan vara relaterat till hårdvara eller mjukvara. Och för att ta reda på det måste du testa musen med en annan dator. Du kan antingen använda en sekundär dator i ditt hem eller ringa en vän och be honom hjälpa till att ta reda på problemet med hans bärbara dator. När du väl sätter in musens USB-dongel i den andra datorn, om alla knappar fungerar bra, är problemet med programvaran, och du måste prova de lösningar som nämns nedan.
Men om det inte fungerar ens på en annan dator, är problemet med hårdvaran. Reparationsprocessen kommer att vara tröttsam om du har liten eller ingen erfarenhet av att ta isär en mus och fixa den. Du kan besöka ditt närmaste Logitech-servicecenter, så hjälper de dig. Men ibland är en byte mycket lättare än att gå igenom alla krångel med en reparation.
Låt oss nu gå in på mjukvarulösningarna.
Annonser
Byt USB-port:
Den trådlösa musen Logitech M185 kommer med en USB-dongel. Användaren måste ansluta dongeln till datorns USB-port där han vill använda musen. USB-dongeln fungerar som en mottagare för musen. Men om USB-porten du använder för dongeln är skadad kommer anslutningen inte att upprättas tillräckligt, och oavsett vad du gör med musen kommer den att fungera fel på din dator.
USB-portar fungerar ibland fel på en PC. Men inte alla kommer att ha problemet. Ta bort USB-dongeln från den tidigare använda porten och sätt den i en annan USB-port. Försök nu att använda musen igen.
Prova nästa lösning om musklicken fortfarande inte fungerar när den är ansluten via en annan USB-port.
Identifiera eventuella problematiska applikationer:
Specifika applikationer som körs på våra datorer hindrar ofta den övergripande funktionaliteten hos vissa enheter som är anslutna till datorn. Vissa program i bakgrunden kan blockera till och med musklickningsfunktionerna. Dessa korrigerar eller spricker vanligtvis applikationer som äventyrar maskinens säkerhet. Anta att du nyligen har installerat ett skumt program på din dator. Det skulle vara bäst om du avinstallerade det från din dator direkt.
Annonser
- Tryck på Windows-tangenten + X och välj "Appar och funktion" från listan med alternativ.
- Då kommer du att se ett fönster med alla dina installerade applikationer på ett ställe. Hitta det skumma eller nyligen installerade programmet i den här listan och klicka på det.
- Klicka sedan på avinstallationsknappen som dyker upp precis under den.
- Följ nu instruktionerna på skärmen för att ta bort programmet från din dator.
Gå vidare till nästa lösning om avinstallationen av programmet inte hjälper med ditt klickproblem med Logitech M185 Wireless-musen.
Åtgärda skadad användarprofil:
Problemet med att musknapparna inte fungerar är ibland relaterat till en användarprofil. Och för att kontrollera om det är problemet måste du först skapa en annan ny profil.
- Tryck på Windows-tangenten + X och välj Inställningar från listan över alternativ som visas.
- Inuti inställningarna, navigera till Konton > Familj och andra användare > Lägg till någon annan på den här datorn.
- Ställ nu in ett användarnamn och lösenord för det nya kontot. När allt är konfigurerat, logga in på det kontot och kontrollera om musknapparna fungerar bra eller inte. Om de fungerar bra har du lyckats hitta problemet. Det beror på en skadad användarprofil.
För att fixa detta, flytta allt från en profil till en annan och logga in på det nya kontot. Fortsätt sedan använda musen på det nya kontot utan problem.
Annonser
Men om musknapparna inte fungerar med det nya kontot är problemet inte med användarprofilen. Gå i så fall vidare till nästa lösning nedan.
Korrupta Windows-data:
Ibland kan Windows-filkorruption till och med göra att enheten inte fungerar på din dator. Windows har ett inbyggt verktyg som kan söka efter problem och till och med åtgärda dem om det hittar något fel. Du måste använda kommandotolksfönstret här.
- Tryck på Windows-tangenten + X och välj Windows PowerShell (Admin) från listan över alternativ som visas.
- I fönstret som visas anger du följande kommando och trycker på Enter.
sfc /scannow - Låt processen slutföras.
Efter detta startar du om datorn och kontrollerar musen igen. Om klickknapparna fortfarande inte fungerar, gå vidare till nästa lösning.
Hårdåterställ din dator:
Om du har justerat inställningarna i din dator kan du av något misstag ha inaktiverat musknapparna på din dator. I ett sådant scenario kan en enkel Windows-återställning eliminera alla problem.
Den hårda återställningen har löst problemet med musklick för många användare, även för möss från olika tillverkare. Så ge det ett försök med din Logitech M185 också.
Annons
För den hårda återställningen är processen olika beroende på vilken typ av dator du använder. Att ta bort nätsladden från källan och hålla systemet inaktivt ett tag räcker om det är en stationär dator. Men bärbara datoranvändare måste ta bort kontakten från eluttaget och batteriet från undersidan av den bärbara datorn. Håll sedan systemet inaktivt innan du sätter i batteriet igen.
Prova nästa lösning om den hårda återställningen inte hjälper dig med ditt problem med musen.
Aktivera klicklås:
Clicklock är en funktion som låter dig dra och släppa filer och mappar med enstaka musklick. Du behöver inte hålla ned vänster musknapp fysiskt.
Om du slår på den kan du lösa problemet med klickknappen. Så ge det ett försök också.
- Tryck på Windows-tangenten + X och välj Inställningar från listan över alternativ som visas.
- Inuti inställningarna, navigera till Enheter > Mus > Relaterade inställningar > Ytterligare musalternativ.
- Längst ner ser du alternativet ClickLock. Markera kryssrutan bredvid den för att aktivera den på din dator.
- När det är gjort, stäng alla fönster och anslut musen till din dator igen.
Prova följande lösning som nämns nedan om inte ens detta löser ditt problem med musen.
Installera om drivrutinerna för musen:
Windows installerar automatiskt drivrutinerna för de flesta enheter när de är anslutna till systemet. När den trådlösa musen Logitech M185 kopplades in för första gången gjorde den samma sak. Men ibland kan den installationen ha vissa inkonsekvenser. För att fixa det måste du installera musdrivrutinerna igen.
- Tryck på Windows-tangenten + X och välj Enhetshanteraren från alternativen.
- I fönstret Enhetshanteraren hittar du möss och andra pekdon.
- Dubbelklicka på den när du hittar den, och listan över installerade musdrivrutiner visas.
- Här hittar du också Logitechs trådlösa mus. När du ser den högerklickar du på den och väljer Avinstallera enhet.
- Fönstret Avinstallera enhet kommer att visas. Klicka på knappen Avinstallera så tas enheten bort från datorn.
- Gå nu tillbaka till fönstret Enhetshanteraren och högerklicka på Möss och andra pekdon.
- Välj sedan alternativet Sök efter maskinvaruändringar. Detta kommer att installera drivrutinerna för din mus igen. Koppla bara inte bort musen från din dator under hela processen.
Prova nästa lösning om ominstallationen inte heller löser problemet med musen.
Installera de senaste drivrutinerna:
Windows behöver uppdaterade drivrutiner för att förbli kompatibel med alla möjliga enheter där ute. Så om du använder föråldrade drivrutiner, uppdatera musdrivrutinerna omedelbart. Det kan lösa ditt problem med att Logitech M185 trådlös mus vänsterklickar och högerklickar inte fungerar.
Det finns tre sätt att uppdatera en drivrutin. Du kan göra det automatiskt, manuellt eller med ett tredjepartsprogram.
För att göra det automatiskt kan du använda Windows enhetshanteraren.
- Tryck och håll Windows-tangenten + X och välj "Enhetshantering" från listan med alternativ.
- I fönstret Enhetshanteraren hittar du möss och andra pekdon.
- Dubbelklicka på den när du hittar den, och listan över installerade musdrivrutiner visas.
- Här hittar du också Logitechs trådlösa mus. När du ser det, högerklicka på det och välj "Uppdatera drivrutin."
- Välj" "Sök automatiskt efter uppdaterad drivrutinsprogramvara."
- Följ instruktionerna på skärmen och installera drivrutinsuppdateringen som dyker upp.
Du måste besöka Logitechs supportwebbplats för den manuella processen och leta efter installationsfilen för drivrutinen. Det kommer att vara som alla andra programvaruinstallationsfiler. När du har hittat installationsfilen installerar du den på din dator som med alla andra program.
Förutom dessa två metoder har du också ett tredje alternativ. Du kan installera ett drivrutinsverktyg från tredje part på din dator och automatiskt skanna din dator efter inaktuella eller saknade drivrutiner. Det kommer också att installera de senaste drivrutinerna på din dator med ett enkelt klick. Men dessa verktyg har vanligtvis en prislapp. Men priset är väl värt det eftersom du inte behöver oroa dig för drivrutiner på din dator igen.
En av lösningarna ovan kommer att fixa ditt Logitech M185 Wireless Mouse vänster- eller högerklicksproblem. Om du har några frågor eller funderingar om den här artikeln, kommentera nedan, så återkommer vi till dig. Kolla också in våra andra artiklar om iPhone tips och tricks,Android tips och tricks, PC tips och tricks, och mycket mer för mer användbar information.