Hur man kringgår Windows 10-administratörslösenordet när det är utelåst
Miscellanea / / April 29, 2023
Du glömde ditt Windows 10-administratörslösenord och blev utestängd från din dator. Detta är det enda administratörskonto du har. Du har ingen diskett för återställning av lösenord eller något annat sätt att återställa ditt lösenord. Du vill inte förlora några filer på din dator. Så du undrar om det finns ett sätt att göra det kringgå administratörslösenordet för Windows 10 när det är utelåst av datorn.
Nu har du kommit till rätt ställe. Den här artikeln kommer att visa två enkla men effektiva sätt att kringgå Windows 10-administratörslösenordet och låsa upp din låsta dator.
- Metod 1: Förbigå Windows 10 administratörslösenord med programvara
- Metod 2: Förbigå Windows 10-lösenordet med kommandotolken
Sidans innehåll
-
Metod 1: Förbigå Windows 10 administratörslösenord med programvara
- Steg 1: Skapa en disk för lösenordsåterställning.
- Steg 2: Starta din låsta dator från disken.
- Steg 3: Förbigå administratörslösenordet för Windows 10.
-
Metod 2: Förbigå Windows 10-administratörslösenordet med kommandotolken
- Steg 1: Starta till avancerade startalternativ.
- Steg 2: Ersätt Utilman.exe med CMD.exe.
- Steg 3: Förbigå administratörslösenordet för Windows 10.
- Det är lätt att kringgå administratörslösenordet för Windows 10 när det är utelåst
Metod 1: Förbigå Windows 10 administratörslösenord med programvara
Använda ett specialiserat verktyg som iSumsoft Windows Password Refixer att lösa Windows-lösenordsproblem ger vanligtvis dubbelt så mycket resultat med halva ansträngningen. Detta är ett av de bästa verktygen för återställning av lösenord för Windows 10, så att du kan kringgå Windows 10-lösenordet på några minuter utan dataförlust. Följ bara stegen nedan.
Steg 1: Skapa en disk för lösenordsåterställning.
Eftersom din dator är låst måste du skapa en diskett för lösenordsåterställning för den med iSumsoft Windows Password Refixer på en annan fungerande dator. Om du inte har en andra dator, låna en av en vän.
Ladda ner och installera iSumsoft Windows Password Refixer på en annan fungerande dator.
Kör iSumsoft Windows Password Refixer och välj USB-enhet.
Annonser

Sätt i en USB-enhet i datorn och klicka på knappen Börja bränna.

Klicka på Ja när du uppmanas, så kommer programvaran att skapa en Windows-lösenordsåterställningsskiva åt dig på några sekunder.
Annonser

Steg 2: Starta din låsta dator från disken.
Sätt in lösenordsåterställningsdisketten (USB) i din låsta dator där du vill kringgå ditt Windows 10-administratörslösenord.
Starta eller starta om din dator, och så snart den första skärmen visas, tryck och håll ned Boot Menu nyckel (vanligtvis Esc, F12, F11 eller F10, beroende på tillverkaren av datorn) för att komma åt Boot Meny.
Annonser
På startmenyn väljer du USB-enheten som primär startenhet och din dator kommer att starta från USB-enheten.

Steg 3: Förbigå administratörslösenordet för Windows 10.
iSumsoft Windows Password Refixer kommer att visas på din skärm efter att din maskin har startat upp från disketten för lösenordsåterställning.
Välj ditt Windows 10-system, sedan administratörskontot vars lösenord du vill kringgå och klicka sedan på Återställ lösenord.
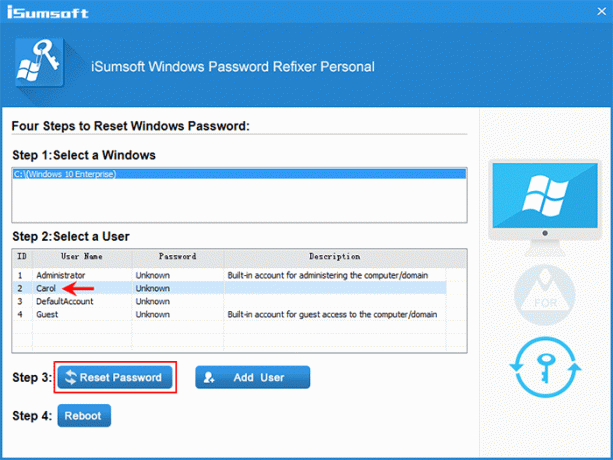
Annons
Klicka på Ja när du uppmanas, så raderas ditt Windows 10-kontolösenord omedelbart.

Klicka på Starta om, och när du uppmanas, klicka på Ja och ta omedelbart bort USB-enheten. Din dator kommer sedan att starta upp till Windows 10.
När du är på inloggningsskärmen för Windows 10 kan du logga in utan att ange ett lösenord.
Metod 2: Förbigå Windows 10-administratörslösenordet med kommandotolken
Om du hoppas kunna kringgå ditt Windows 10-administratörslösenord utan att använda någon programvara från tredje part, är kommandotolken för dig. Oavsett om du är inloggad eller utestängd låter kommandotolken dig återställa eller kringgå bortglömda lösenord för Windows lokala konton utan att förlora data. Så här kringgår du Windows 10-administratörslösenordet med kommandotolken när du är utelåst.
Steg 1: Starta till avancerade startalternativ.
Se till att din dator är avstängd.
Tryck på strömknappen för att sätta på din dator, och så snart du ser Windows-logotypen, tryck och håll strömknappen intryckt tills datorn stängs av.
Upprepa ovanstående process så startar din dator till skärmen Förbereder automatisk reparation.
Välj Avancerade alternativ så startar din dator till skärmen Avancerade startalternativ.

Tips: Om din dator inte kan starta till skärmen Avancerade startalternativ genom stegen ovan, måste du använda en Windows-installationsskiva för att starta din dator.
Steg 2: Ersätt Utilman.exe med CMD.exe.
På skärmen Avancerade startalternativ väljer du Felsökning > Avancerade alternativ > Systembildåterställning.

När guiden "Re-image your computer" visas väljer du Avbryt och sedan Nästa.

På följande sida klickar du på Avancerat, väljer Installera en drivrutin och klickar sedan på OK.

En dialogruta Öppna visas. Välj den här datorn, leta reda på och öppna operativsystemsenheten där din Windows 10 är installerad.

När du är i OS-enheten öppnar du mappen Windows\System32, letar reda på filen Utilman och byter namn på den till Utilman1. För att se ändringarna måste du trycka på F5 för att uppdatera mappen.

Leta upp cmd-filen och döp om den till Utilman. Om du gör det ersätts Utility Manager-programmet Utilman.exe, som används för att konfigurera tillgänglighetsalternativ, med kommandotolksprogrammet CMD.exe.

Fortsätt att klicka på Avbryt för att stänga alla fönster på skärmen så kommer du tillbaka till skärmen Välj ett alternativ. Den här gången väljer du Fortsätt för att låta din dator starta upp till Windows 10.

Steg 3: Förbigå administratörslösenordet för Windows 10.
När du är på inloggningsskärmen för Windows 10 klickar du på ikonen Radera åtkomst (tillgänglighet) i det nedre högra hörnet. Detta kommer att ta upp ett kommandotolksfönster istället för tillgänglighetsmenyn.
I kommandotolksfönstret skriver du net användarnamn lösenordoch tryck på Retur. Detta kommer att kringgå ditt glömda Windows 10-lösenord och ställa in ett nytt. Du måste byta ut "Användarnamn" i kommandot med det faktiska namnet på ditt administratörskonto, och "Lösenord” med önskat nya lösenord, till exempel nätanvändaren Carol 123456.

Sedan kan du logga in på Windows 10 med ditt nya administratörslösenord. Om du behöver lägga tillbaka Ease of Access-verktyget där det var, gå helt enkelt till mappen Windows\System32 på din OS-enhet och byt namn på Utilman-filen till CMD och Utilman1-filen till Utilman.
Det är lätt att kringgå administratörslösenordet för Windows 10 när det är utelåst
När du glömmer ditt Windows 10-administratörslösenord och är utestängd från din dator behöver du faktiskt inte oroa dig. Detta beror på att det är lätt att kringgå Windows 10-lösenord med antingen Windows inbyggda kommandotolktrick eller ett speciellt programvaruverktyg som iSumsoft Windows Password Refixer. Att förbigå innebär också att ändra eller ta bort lösenordet utan att känna till det gamla lösenordet. Ännu viktigare, det kommer inte att orsaka dataförlust eller skada på systemet.

![Hur man citerar någon på Discord-appen [Komplett guide]](/f/61d60e53b76f38fe4254d0154b9a0480.jpg?width=288&height=384)

![Hur man installerar lager-ROM på BQ Aquaris X Pro [Firmware / Unbrick]](/f/55bd3bdef5731fa03a2ca45d6f8acaac.jpg?width=288&height=384)