Så här utökar du Wi-Fi-intervallet: Öka hastigheten och åtgärda långsamma internetproblem
Trådlösa Routrar / / February 16, 2021
Hur man konfigurerar en 2,4 GHz trådlös router
STEG 1 - Anslut till ledningssidan
Anslut till den webbaserade hanteringssidan genom att öppna en webbläsare och skriva in din routers IP-adress. Detta bör skrivas i manualen som medföljde routern, men du hittar adressen helt enkelt från din dator.
I Windows får du upp en kommandotolk från Start-menyn och skriver ipconfig. Anteckna Gateway-adressen, eftersom det här är din routers IP-adress. Om du har en Mac, gå upp Terminal och skriv, netstat -nr. Du får en lång lista med resultat, men den gateway-adress som anges bredvid standard är den du vill ha.
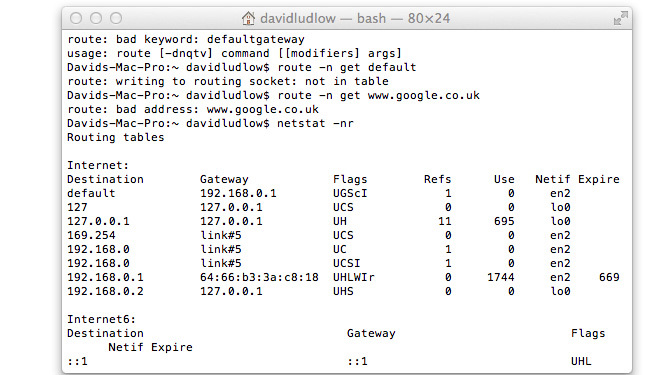
STEG 2 - Ställ in regionen
Vi börjar med 2,4 GHz-nätverk, som är de vanligaste. Hitta de trådlösa inställningarna i din router. Beroende på tillverkare kan inställningarna som vi berättar att du ändrar vara på några olika platser, och din router kan ha ett avancerat avsnitt med fler inställningar i det. Kontrollera först att regionen är korrekt inställd. Om den är inställd på en annan region kan du inte använda kanalerna 12 och 13 i Storbritannien

STEG 3 - Ställ in driftläge
De flesta routrar låter dig ställa in driftläge. Detta definierar vilka trådlösa standarder som kan anslutas till din router. Du kan till exempel tvinga det så att endast 802.11n-enheter kan ansluta. Om alla dina enheter använder den snabbaste hastigheten som routern erbjuder, ställ in den till det högsta läget. Om du har några äldre äldre enheter, se till att du ställer in ett blandat läge som innehåller den snabbaste hastigheten som routern stöder. Till exempel bör 802.11n-routrar ställas in för att stödja 802.11n, 802.11g och 802.11b.
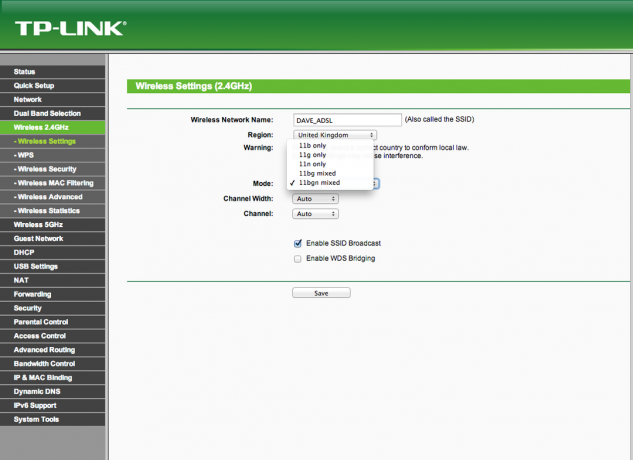
STEG 4 - Inaktivera kanalbindning
Därefter måste du titta på hur många kanaler din router använder. För att öka hastigheten använder många routrar kanalbindning, som använder två trådlösa kanaler samtidigt för att fördubbla teoretisk genomströmning. I det överbelastade 2,4 GHz-utrymmet orsakar detta störningar och kan minska prestanda, varför vi rekommenderar att du ställer in din router för att använda en enda kanal: om du bor i ett område som inte är obehagligt kan du alltid experimentera genom att aktivera dubbelkanalsläge senare.


Inställningen varierar beroende på routertyp och modell, så du kan behöva kontrollera din routers manual. För 802.11g-nätverk, leta efter en kanalbindningsväljare eller ändra maxhastigheten från 125 Mb / sek eller 108 Mb / sek till hälften av dessa värden. För 802.11n-routrar kan du se ett kanalbindningsalternativ, men det är mer troligt att du ser en hastighetsinställning. Om routern är inställd på 270Mbits / sec eller 300Mbits / sec (eller högre), släpp inställningen till hälften av dessa värden.
Med 802.11ac-routrar använder 2,4 GHz-delen faktiskt 802.11n. Du kan hitta samma inställningar som ovan, men vissa routrar har en kanalbreddsinställning, som ska ställas in på 20MHz, ned från 40MHz. Slutligen några routrar har en automatisk inställning för detta läge, men vi rekommenderar att manuellt väljer det bästa läget för att få initial stabilitet och sedan experimentera genom att vrida Auto senare.
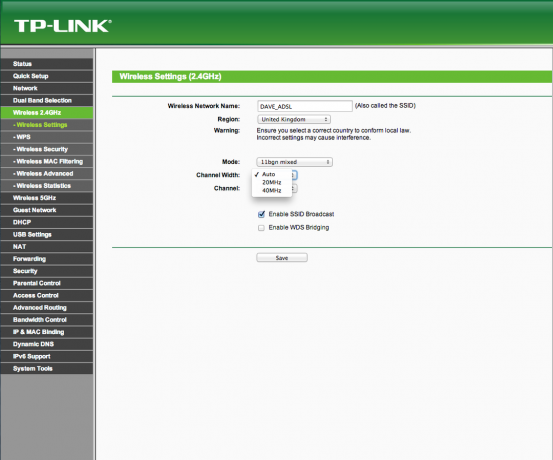
STEG 5 - Ändra routerns kanal
Du måste nu ändra kanalen som din router kör på. Använd den information som du noterade från Wi-Fi-skannern och överlappningsdiagrammet och välj den minst överbelastade kanalen utan överlappning till andra kanaler (om möjligt). Spara dina inställningar så kommer de nya inställningarna att tillämpas. Återigen har vissa routrar en automatisk inställning för det här läget, men vi har i allmänhet funnit att manuell val av kanal fungerar bäst.
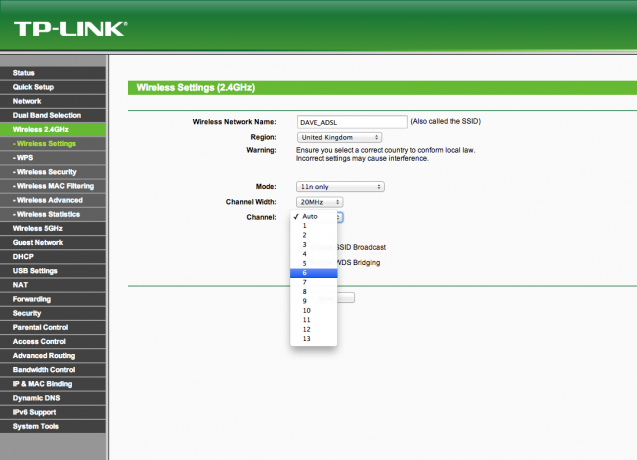
STEG 6 - Testa dina inställningar
Du kan nu testa dina nya inställningar. Gå runt i ditt hus för att se om det trådlösa räckvidden och signalstyrkan har förbättrats. Du kanske vill testa bredbandshastigheten igen. Om saker har förbättrats kan du gå tillbaka till routerns inställningar och försöka aktivera några av de automatiska inställningarna. Du kanske vill prova kanalbindning för att öka hastigheten, men vi rekommenderar det inte eftersom vi alltid har upptäckt att det orsakar problem. Om saker och ting inte har förbättrats eller har blivit värre bör du gå tillbaka till routerns inställningar och prova en ny kanal med hjälp av informationen som du samlat in för att välja nästa minst överbelastade.
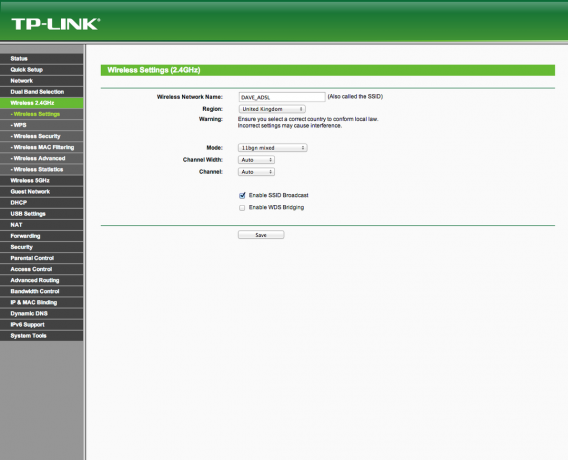

![Ladda ner Installera Huawei Mate 9 Lite B363 Nougat Firmware BLL-L23 [Botswana]](/f/74b5060ea961c450eaf76fa0ca239766.jpg?width=288&height=384)
![Lista över bästa anpassade ROM för ZTE V5 Pro [Uppdaterad]](/f/aaffcc9c5cccd3843fefe3202a9a6193.jpg?width=288&height=384)
