Fixa Gmail fungerar inte, fortsätter att krascha på iPhone 11, 11 Pro och 11 Pro Max
Miscellanea / / August 05, 2021
Google Mail eller Gmail är en av de mest populära och gratis e-posttjänstplattformarna för alla över hela världen. Både Android- och iOS-enheter har den officiella Gmail-appen som utvecklats av Google. Det går riktigt bra mest och Gmail-appen erbjuder ett enkelt och engagerande användargränssnitt med några användbara funktioner för mobilen. Ibland kan dock användare möta problem med Gmail-appen. Om du är en iPhone 11-enhetsanvändare, kolla in stegen för att åtgärda problemet som Gmail inte fungerar på iPhone 11 serier.
Det kan finnas vissa problem med att Gmail-appen inte fungerar eller fortsätter att krascha, t.ex. nätverksanslutning problem, serverstopp, problem med kontoinformation, felaktiga inställningar, kontosäkerhetsproblem etc. Under tiden kan programvarurelaterade problem, e-postserverproblem, Gmail-appuppdateringsproblem etc. också vara en anledning. Vissa gånger reser användaren någon annanstans och försöker sedan komma åt sitt eget Gmail-konto via appen. I så fall antar Google att vissa andra försöker komma åt ditt konto.
Så det är helt nödvändigt att först kontrollera alla dessa alternativ innan du går över till någon slutsats. Låt oss nu titta på några av de möjliga lösningarna nedan.
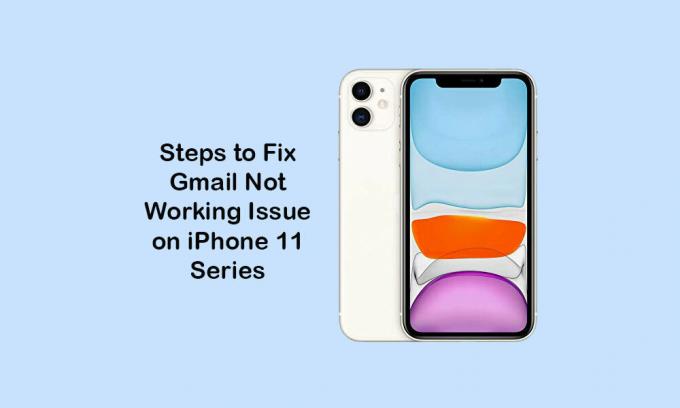
Innehållsförteckning
-
1 Steg för att åtgärda att Gmail inte fungerar fortsätter att krascha på iPhone 11, 11 Pro och 11 Pro Max
- 1.1 1. Tvinga stäng Gmail-appen och starta om iPhone
- 1.2 2. Kontrollera och aktivera IMAP för Gmail
- 1.3 3. Kontrollera uppdateringen av Gmail-appen för att fixa att Gmail inte fungerar på iPhone 11
- 1.4 4. Ta bort och installera om Gmail-appen
- 1.5 5. Återställ Gmail-kontot från iPhone
- 1.6 6. Återställ nätverksinställningar för att fixa Gmail som inte fungerar på iPhone 11
- 1.7 7. Utför fabriksåterställning på din iPhone
Steg för att åtgärda att Gmail inte fungerar fortsätter att krascha på iPhone 11, 11 Pro och 11 Pro Max
Först och främst måste du logga in på ditt e-postkonto via en mobilwebbläsare på din iPhone. När du är inloggad, leta efter inkorgspost som innehåller något som "vissa har ditt lösenord" eller "vi blockerade ett inloggningsförsök". Om du har fått en sådan typ av e-post, gå bara till den angivna länken i det meddelandet och bekräfta att "det var jag" under avsnittet Granska dina enheter nu. Alternativt kan du se senaste enheter och gå till Enhetsaktivitet och aviseringar under Mitt konto.
Här hittar du en lista över enheter som du har försökt logga in på ditt Gmail-konto. Ge bara åtkomst till den enheten (i, iPhone 11/11 Pro / 11 Pro Max) och försök logga in igen på din iPhone. Vi hoppas att du kommer att kunna logga in på Gmail-appen ganska enkelt. Om du inte har några inloggningsrelaterade problem kan du följa metoderna nedan.
1. Tvinga stäng Gmail-appen och starta om iPhone
- Svep uppåt från skärmens nederkant och håll halvvägs för att öppna appförhandsgranskningskorten.
- Navigera sedan till förhandsgranskningen av Gmail-appen från appomkopplaren.
- Svep upp Gmail-appkortet för att tvinga stänga det.
Starta nu om din iPhone genom att följa stegen nedan.
- Håll volym upp + sida / strömbrytare intryckt i några sekunder.
- Skjut till avstängningsfältet visas.
- Dra reglaget för att stänga av handenheten.
- Håll nu ström- / sidoknappen intryckt i några sekunder så visas Apple-logotypen.
- Släpp sedan knappen så startar enheten om.
- Kontrollera nu om Gmail-appen fungerar eller inte.
2. Kontrollera och aktivera IMAP för Gmail
IMAP (Internet Message Access Protocol) måste aktiveras för att synkronisera och hämta e-post till din iPhone. Du måste aktivera den via en webbläsare på en PC / Laptop.
- Logga in på ditt Gmail-konto med en webbläsare på en dator. Ange samma referenser för att logga in på ditt Gmail-konto.
- När du har loggat in klickar du på menyn Inställningar (kugghjulsikon).
- Klicka på fliken Vidarebefordran och POP / IMAP.
- Rulla lite ned till IMAP Access och aktivera IMAP-status.
- Klicka sedan på knappen Spara ändringar.
- När du är klar startar du om din iPhone och försöker använda Gmail-appen igen för att kontrollera problemet.
3. Kontrollera uppdateringen av Gmail-appen för att fixa att Gmail inte fungerar på iPhone 11
- Gå till App Store >> tryck på användarprofilikonen i det övre högra hörnet.
- Därefter visas alternativet Uppdatera bredvid namnet på Gmail-appen under avsnittet Tillgängliga uppdateringar (om uppdatering tillgänglig).
- Tryck på knappen Uppdatera> du är klar.
- Slutligen, öppna Gmail-appen och kontrollera om den fungerar eller inte.
4. Ta bort och installera om Gmail-appen
- Tryck länge på Gmail-appikonen för att öppna alternativet på startskärmen.
- Tryck på korsikonen (x) i det övre högra hörnet av Gmail-appikonen.
- Du får en bekräftelsemeddelande och trycker på knappen Radera igen för att bekräfta.
- Öppna nu App Store och sök efter Gmail.
- Tryck på Get-knappen för att installera den igen.
- Starta sedan Gmail-appen, ange autentiseringsuppgifterna och börja använda Gmail-appen.
5. Återställ Gmail-kontot från iPhone
- Gå till iPhone-inställningarna> Tryck på Konton och lösenord.
- Gå till kontona> Välj ditt Gmail-konto.
- Tryck på Ta bort konto> Välj alternativet "Ta bort från min iPhone".
Starta om handenheten en gång och lägg till Gmail-kontot igen.
- Gå till Inställningar på din enhet.
- Välj Konton och lösenord> Tryck på Lägg till konto.
- Välj Google från listan.
- Lägg nu dina Gmail- eller Google-kontouppgifter.
- Tryck för att aktivera alternativet e-post, kontakter och kalendrar.
- Tryck på Spara-knappen för att slutföra.
Nu kan du enkelt se inkorgen för Gmail-kontot på din iPhone.
6. Återställ nätverksinställningar för att fixa Gmail som inte fungerar på iPhone 11
- Öppna menyn Inställningar> Allmänt> Återställ.
- Välj Återställ nätverksinställningar.
- Om du blir ombedd måste du ange lösenordet och fortsätta bekräfta det.
- Starta om telefonen när du är klar.
7. Utför fabriksåterställning på din iPhone
- Öppna iPhone-inställningarna> välj Allmänt> välj Återställ.
- Välj Radera allt innehåll och inställningar.
- Om du blir ombedd anger du lösenordet och bekräftar det.
- Din enhetsdata och inställningar raderas helt.
- Slutligen startar enheten om automatiskt och det kan ta lite tid att starta.
- Vänta på det så är du klar.
- Ställ nu upp din iPhone igen och konfigurera Gmail-kontot också.
En del gånger kanske inte Gmail-servern fungerar ordentligt på grund av underhåll eller stillestånd. Så det är bättre att vänta ett par timmar eller så kan du kontakta Gmail Support-teamet för att åtgärda problemet via Gmail-appen under Hjälp.
Det är det, killar. Vi antar att du har hittat den här guiden användbar och att Gmail nu fungerar på din iPhone 11 eller 11 Pro eller 11 Pro Max. För eventuella frågor, låt oss veta i kommentarerna nedan.
Subodh älskar att skriva innehåll oavsett om det kan vara tekniskt eller annat. Efter att ha skrivit på teknisk blogg i ett år blir han passionerad för det. Han älskar att spela spel och lyssna på musik. Förutom att blogga är han beroendeframkallande för spel-PC-byggnader och smarttelefonläckor.



![Hur man installerar lager-ROM på MTN Smart L840 [Firmware File / Unbrick]](/f/470ad11db943c97ab4730a9ceba83991.jpg?width=288&height=384)