Så här skickar du iMessage på iPhone 11, 11 Pro och 11 Pro Max
Miscellanea / / August 05, 2021
Om du inte vet är iMessage en applikation / tjänst för chattmeddelanden som utvecklats av Apple själv. Den bästa delen av Apples tjänster är att alla fungerar riktigt bra på de flesta Apple-enheter oavsett om du använder en iPhone eller iPad eller Apple Watch eller Mac. Därför älskar människor Apple-enheter och deras ekosystem. Genom att använda iMessage-appen kan du skicka eller ta emot textmeddelanden, mediefiler etc. till en annan iMessage-användare. Kontrollera den enkla guiden om hur du skickar iMessage på iPhone 11, 11 Pro och 11 Pro Max.
iMessage-appen fungerar via en internetanslutning antingen med Wi-Fi eller mobildata. Meddelandena är alltid krypterade och visas i de blå textbubblorna som ser coola och lätta att förstå också. Det bästa är att du inte behöver ett SMS-paket eller kontosaldo för att skicka texter via iMessage. För närvarande försöker Google också implementera RCS Messaging-funktionen till de flesta Android-enheter med hjälp av mobiloperatörer. IMessage kan också synkroniseras med ditt iCloud-konto.
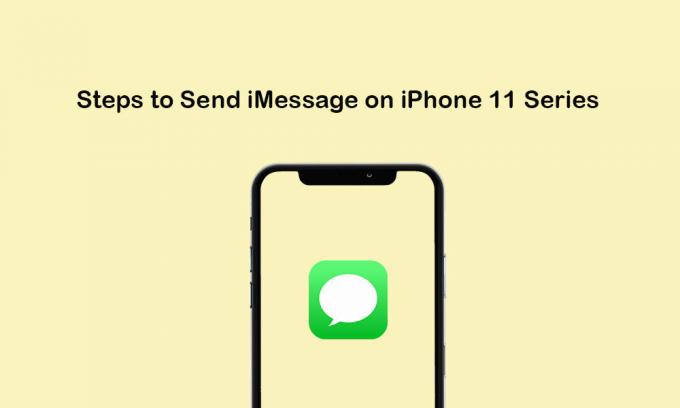
Innehållsförteckning
- 1 Kom igång med iMessage
- 2 Ställ in iMessage på din iPhone 11/11 Pro / 11 Pro Max
- 3 Steg för att skicka iMessage på iPhone 11, 11 Pro och 11 Pro Max
- 4 Steg för att skicka gruppimessage från din iPhone 11-serie
- 5 Steg för att ta bort en iMessage från din iPhone 11/11 Pro / 11 Pro Max
Kom igång med iMessage
iMessage levereras inte med föraktiverad på iOS-enheter. Så användarna måste aktivera det manuellt när de ställer in enheten. Om du har hoppat över iMessage-installationsprocessen i början, måste du aktivera den senare via Inställningar (om du vill använda iMessage).
Det finns några av de uppgifter som nämns nedan:
- iMessage fungerar helt på Wi-Fi eller mobil dataanslutning om den skickas via iOS-enhet eller andra Apple-enheter.
- Om du skickade iMessage till en annan enhet än Apple kommer den att faktureras enligt SMS-avgifterna.
- Ett giltigt Apple-ID eller ett giltigt mobilnummer krävs för att använda iMessage helt.
- Det finns två färger som för iMessage, färgen blir blå. Medan standard SMS / MMS visas som grön färg.
- Bubble-ikonen anger att mottagaren skriver.
- Om iMessage inte levereras visas en röd utropsikon.
Ställ in iMessage på din iPhone 11/11 Pro / 11 Pro Max
- Gå till iPhone-inställningarna på startskärmen.
- Tryck på Meddelanden >> Slå på “IMessage” växla.
- Bläddra ner och slå på / av “Skicka som SMS” alternativ. Efter att ha aktiverat det här alternativet skickas din iMessage via textmeddelande om tjänsten är tillgänglig eller om det inte finns någon internetanslutning.
- Du kan också välja "Bild av låg kvalitet" för att minska användningen av mobildata. Men om du alltid använder Wi-Fi behöver du inte det här alternativet.
- Gå nu till iMessage-appen och börja använda den.
Steg för att skicka iMessage på iPhone 11, 11 Pro och 11 Pro Max
SMS / MMS fungerar alltid automatiskt beroende på nätverksinställningar, operatörsinställningar, operatörsplaner och mer. I allmänhet betraktas en iMessage som ett textmeddelande när det gäller Apple till Apple-enheter. Men för icke-Apple-enheter blir iMessage SMS / MMS.
Låt oss nu ta en snabb titt på stegen för att skicka iMessage på dina enheter i iPhone 11-serien.
- Från startskärmen på iPhone trycker du på appen Meddelanden.
- För att skriva ett meddelande, tryck på det nya meddelandet (
 ) -ikonen längst upp till höger på skärmen.
) -ikonen längst upp till höger på skärmen. - Tryck på (+) ikonen för att välja en kontakt eller ange ett telefonnummer eller e-postadress manuellt. Du kan också skicka meddelandet till flera mottagare.
- Skriv in ditt meddelandes innehåll >> Tryck på ikonen Skicka för att skicka meddelandet.
- Det är allt.
Notera:
Du kan också skicka foton eller videor eller ljudmeddelanden eller eventuella appbilagor.
- Tryck på kameraikonen för att bifoga foton och videor.
- Klicka på mikrofonikonen för att skicka ett ljudmeddelande.
- Du kan trycka på App Store-ikonen för att skicka appbilagor också.
Steg för att skicka gruppimessage från din iPhone 11-serie
Som namnet antyder kan du också skicka gruppmeddelanden med hjälp av iMessage. Det inkluderar att skicka eller ta emot foton, videor, ljudmeddelanden, platsdelning etc. Du kan också lägga till eller ta bort personer från gruppen, stänga av aviseringar och till och med lämna gruppen precis som andra applikationer för chattmeddelanden. Så låt oss kolla in stegen nedan för att skicka iMessage.
- Från hemskärmen trycker du på appen Meddelanden.
- Välj det nya meddelandet (
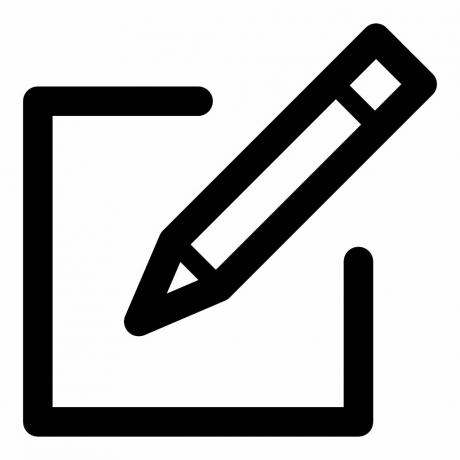 ) -ikonen.
) -ikonen. - Klicka sedan på ikonen (+) för att lägga till mottagare från dina kontakter eller lägga till telefonnummer eller e-postadresser manuellt.
- Skriv bara in ditt meddelande och tryck på Skicka-ikonen.
Notera:
När du skickar ett MMS från din iPhone, kontrollera bara om MMS-meddelandefunktionen är aktiverad eller inte. Gå till enhetens inställningar >> Meddelanden >> aktivera MMS-meddelanden.
Steg för att ta bort en iMessage från din iPhone 11/11 Pro / 11 Pro Max
Om du vill frigöra lite utrymme eller bara vill ta bort onödiga äldre meddelanden kan du följa stegen nedan för att ta bort meddelandena.
- Klicka på appen Meddelanden >> välj meddelandena i listan.
- Klicka sedan på Mer >> tryck på Radera för att bekräfta.
- Om du vill ta bort alla meddelanden väljer du bara Ta bort alla.
- Du kan också radera en meddelandetråd genom att bara dra tråden till vänster.
- Radera-alternativet visas >> Tryck på Ta bort och tryck på Ta bort igen för att bekräfta.
Notera:
Du kan bara återställa de raderade meddelandena från säkerhetskopian.
Det är det, killar. Vi hoppas att du har hittat den här guiden till hjälp. För frågor är du välkommen att fråga i kommentarerna nedan.
Subodh älskar att skriva innehåll oavsett om det kan vara tekniskt eller annat. Efter att ha skrivit på teknisk blogg i ett år blir han passionerad för det. Han älskar att spela spel och lyssna på musik. Förutom att blogga är han beroendeframkallande för spel-PC-byggnader och smarttelefonläckor.



![Ladda ner MIUI 10.3.4.0 China Stable ROM för Mi 8 [V10.3.4.0.PEACNXM]](/f/1914c3225c48d1f0effcbd9f36bfa39f.jpg?width=288&height=384)