Min iPhone 11 slumpmässigt kraschar och fastnar på svart skärm, hur fixar jag?
Miscellanea / / August 05, 2021
Nu är du här och läser den här artikeln vilket innebär att din iPhone 11 slumpmässigt kraschar och fastnar på den svarta skärmen efter att ha fått den senaste uppdateringen av iOS 13.2.3. Vi kan säga att iOS 13 är en av de mest populära och till och med buggiest versionerna som Apple har släppt någonsin. Ändå ger det så många nya och användbara funktioner till systemet att vi inte kan missa också. Om du är en av dem och vill åtgärda problemet så tidigt som möjligt, kolla in hela guiden nedan.
Felsökning av iPhone 11 i de flesta fall är nästan samma om problemet händer från programvarans slut. Här har vi delat sammanlagt fem metoder eller steg som du kan prova en efter en för att åtgärda problemet. Nu, utan att slösa mer tid, låt oss hoppa in i guiden.
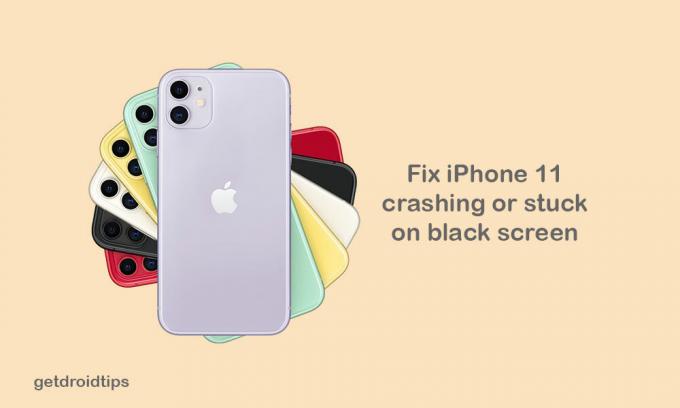
Innehållsförteckning
-
1 Steg för att fixa iPhone 11 slumpmässigt kraschar och fastnar på svart skärm
- 1.1 Steg 1: Tvinga om iPhone 11
- 1.2 Steg 2: Hantera iPhone-lagring
- 1.3 Steg 3: Avinstallera eller uppdatera appar från tredje part
- 1.4 Steg 4: Återställ alla inställningar på iPhone (fixa iPhone 11 slumpmässigt kraschar)
- 1.5 Steg 5: Återställ iOS via iTunes
Steg för att fixa iPhone 11 slumpmässigt kraschar och fastnar på svart skärm
Om din iPhone 11 står inför problem med svart skärm när du startar eller slumpmässigt kraschar, kan du först prova några av de traditionella metoderna som att tvinga omstart, hantera enhetslagring, avinstallera eller uppdatera appar från tredje part, etc.
Steg 1: Tvinga om iPhone 11
Ja, vi vet att detta låter enkelt men det är också ganska effektivt. Ibland kan batteriproblemet eller dåliga applikationer från tredje part orsaka sådana typer av problem på din enhet.
- Först och främst trycker du snabbt och släpper Volym upp-knappen.
- Tryck sedan på och släpp snabbt Volym ned-knappen.
- Slutligen håller du ned ström- / sidoknappen i cirka 10-15 sekunder. Apples logotyp dyker upp så kan du släppa sidoknappen.
Därför startar din iPhone om automatiskt.
Steg 2: Hantera iPhone-lagring
Vissa gånger kan din iPhones interna lagring fyllas mycket snabbt som du kanske inte känner till i det dagliga livet. Så se till att rensa lagringen om något onödigt fil har fyllt i lagringsutrymmet.
- Gå till iPhone-inställningsmenyn.
- Gå över till generalen.
- Tryck på iPhone-lagring.
- Därefter ser du lagring av använt och tillgängligt minne. Klicka på den för att se mer information om den.
- Vi hoppas att det hjälper dig mycket.
Steg 3: Avinstallera eller uppdatera appar från tredje part
För det mesta kan några av tredjepartsapparna äta för mycket RAM och körs i bakgrunden hela tiden. Så systemet kraschar och svaret kan hända ibland. Det är en bättre idé att antingen uppdatera alla tredjepartsappar på din iPhone eller till och med avinstallera någon app om du inte tycker att det är användbart.
- Gå till App Store på din iPhone.
- Tryck på alternativet Idag längst ner.
- Tryck sedan på användarprofilikonen längst upp till höger på skärmen (kontoinformation).
- Bläddra ner till alternativet Tillgängliga uppdateringar.
- Du kan uppdatera enskilda appar genom att trycka på knappen Uppdatera bredvid appnamnet.
- Du kan också uppdatera flera appar samtidigt. Tryck på alternativet Uppdatera alla för all appuppdatering.
Steg 4: Återställ alla inställningar på iPhone (fixa iPhone 11 slumpmässigt kraschar)
Om programuppdateringen blir buggig eller om några av apparna eller data stängs kraftigt eller iPhone 11 slumpmässigt kraschar, bör du återställa enheten en gång för att radera alla cacheminnet eller tillfälliga filer för att köra enheten mjukt.
- Tryck på inställningsmenyn på din iPhone.
- Gå till generalen.
- Rulla ner lite och tryck på Återställ.
- Tryck på Återställ alla inställningar.
- Ange ditt lösenord för att fortsätta processen.
- Bekräfta det genom att trycka på alternativet Återställ alla inställningar.
- Vänta tills det är klart.
- När du är klar startar din iPhone om och du måste ställa in enheten.
Steg 5: Återställ iOS via iTunes
Ändå har din iPhone inte fixat? Nu bör du återställa iOS på din enhet genom att använda iTunes på din dator. Se till att du redan har säkerhetskopierat en tidigare version av iOS och sedan kan du återställa din iPhone från den tidigare säkerhetskopian.
- Anslut din iPhone till datorn med en blixtkabel.
- Öppna iTunes på din dator eller Finder på din Mac.
- Tryck sedan på och släpp snabbt upp Volym upp-knappen medan enheten är ansluten.
- Tryck sedan snabbt på och släpp Volym ned-knappen.
- Håll nu ned strömbrytaren / sidoknappen tills återställningsläget eller Anslut till iTunes visas på datorn.
- Släpp inte strömbrytaren ännu om du ser Apple-logotypen. Nu måste du starta din iPhone i återställningsläget.
- Du får ett snabbmeddelande om att uppdatera eller återställa din iPhone i iTunes.
- Välj alternativet Återställ för att radera enhetsdata. Återställ sedan säkerhetskopierade data från iTunes på din dator.
- Följ nu instruktionerna på skärmen för att slutföra återställningsuppgiften.
- Vänta en stund för att starta din iPhone i det tidigare systemet igen.
Vi antar att du har hittat den här guiden till hjälp. Du kan kommentera nedan för eventuella frågor.
Subodh älskar att skriva innehåll, oavsett om det kan vara tekniskt relaterat eller annat. Efter att ha skrivit på teknisk blogg i ett år blir han passionerad för det. Han älskar att spela spel och lyssna på musik. Förutom att blogga är han beroendeframkallande för spel-PC-byggnader och smarttelefonläckor.

![Enkel metod att rota Kudae K10 med Magisk [Ingen TWRP behövs]](/f/c56822278dd1b00cc70f6d785e6a4254.jpg?width=288&height=384)

