Så här installerar du iOS 13 på dina iPhone-enheter [Steg för steg-guide]
Miscellanea / / August 05, 2021
World Wide Developer Conference 2019, som oftast kallas WWDC, är Apples årliga utvecklarkonferens som hölls i San Jose, Kalifornien i juni. Många spännande nya funktioner och vissa funktioner som krävdes av Apple iPhone-användare för många månader (Ja, jag pratar om Systemwide Dark Mode) avslöjades äntligen tillsammans med den nya iOS 13. En av de mest lovande nya funktionerna som jag tillsammans med miljontals andra smarttelefonanvändare ville ha i en iPhone var Systemwide Dark Mode. Dess subtila ger förbättrad batteritid, blåser inte ut ögonen, kan användas på natten och ännu viktigare, jag älskar SVART!
Dessutom kan du få tag på iOS 13 just nu utan att behöva vänta på det. Förhandsgranskningen av utvecklaren eller beatprogrammet för iOS 13 är här och du kan installera den på din enhet direkt utan att behöva vänta på dess officiella release på hösten i år. Och för din vänliga information kommer vi inte att hacka eller göra något olagligt för att uppnå detta. Dessutom kommer vi att hoppa ombord för sitt betaprogram. Apple har bjudit in beta-testare att ladda ner och installera iOS 13 så att fler buggar, problem och andra problem kan hittas och fixas innan den slutliga utgåvan.
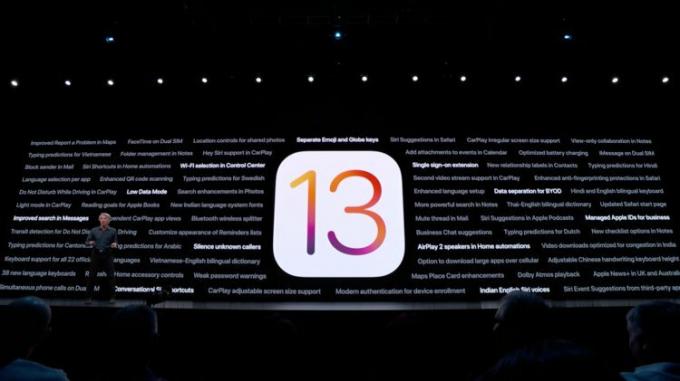
Men det finns en fångst, det här är bara tillgängligt för utvecklarna. Dessutom kommer Public Beta att finnas tillgängligt för massprovning först efter juli. Detta görs för att undvika alla typer av problem eller skada på din iPhone när du testar betaversionen eftersom Public Beta är mer lämplig för människor som bara vill prova. Så det rekommenderas att om du inte känner till en iPhone, installera inte den här.
Du kan lära dig om alla nya funktioner i iOS 13 här.
Dessutom talar vi om problem, betaversionerna av allt kommer att vara fulla av problem och buggar, så det rekommenderas att göra en fullständig säkerhetskopiering av allt i din smartphone innan du fortsätter med att installera beta iOS 13 på din enhet. För om något går fel kommer du att förlora allt på din iOS-enhet.
Innehållsförteckning
- 1 Lista över kompatibla enheter
-
2 Så här laddar du ner och installerar iOS 13 på din iPhone just nu
- 2.1 Mojave-metoden
- 2.2 Catalina-metoden
Lista över kompatibla enheter
Innan du fortsätter med installationen av iOS 13 på din enhet, se till att din enhet är kompatibel och kontrollera om din enhet är kompatibel med iOS 13 beta eller inte från listan nedan;
- iPhone 6s
- iPhone 6s Plus
- iPhone SE
- iPhone 7
- iPhone 7 Plus
- iPhone 8
- iPhone 8 Plus
- iPhone X
- iPhone Xs
- iPhone Xs Max
- iPhone XR
Dessutom är listan hämtad från en betrodd källa Betaprofiles.com. Och firmware är iOS 13 Dev beta 1 (17A5492t).
Så här laddar du ner och installerar iOS 13 på din iPhone just nu
Nedanstående metoder och steg tas från Prylar hemsida.
Mojave-metoden
För Mojave-metoden, använd följande instruktioner. Observera dock att du kan hoppa över nedladdningen av Xcode själv, vilket är över 7 GB, och bara installera mobiledevice.pkg från Xcode istället, vilket också skulle göra tricket. Det är ett resurspaket som är dolt i Xcodes innehåll och allt du behöver för att installera iOS 13 i Mojave. Om du gör det, öppna paketet och installera det, hoppa sedan över alla Xcode-relaterade steg nedan;
- Registrera din iPhone: s UDID med din dev-konto, om inte redan gjort det.
- Besök developer.apple.com/download och logga in på din Utvecklarkonto. Om du har tvåfaktorautentisering aktiverat på ditt konto, enligt verifieringsinstruktionerna.
- Under iOS 13 avsnitt, välja "Visa alla."
- Ladda ner IPSWfil för lämplig modell iPhone.
- Fortfarande, iNedladdningar"Webbsida, välj"Applikationer”Flik och ladda ner“Xcode 11 beta. ” Xcode är en enorm fil, så det tar lite tid att ladda ner den.
- Packa upp Xcode XIP-fil, vilket kan ta lite tid. Efteråt kommer du att ha Xcode installerat.
- Öppna Xcode 11 beta-app och följ instruktionerna på skärmen för att installera ytterligare verktyg som behövs.
- Se till att du har senaste iTunes-versionen på din dator. På macOS kan du kontrollera via “Uppdatering”-Fliken i Mac App Store. För Windows, använd “Sök efter uppdateringar”I”Hjälp”-Menyn i iTunes; Om det inte finns där kan du söka efter uppdateringar från Microsoft Store. Xcode är dock inte tillgängligt för Windows så PC-användare utelämnas den här gången, så du kan stanna här om du är det.
- Anslut din iPhone till datorn med din Blixt till USB-kabel eller Blixt till USB-C-kabel.
- Om du ser enLås upp iPhone för att använda tillbehör”Meddelande visas på din iPhone, lås upp din iPhone med Face ID, Touch ID eller ditt lösenord att fortsätta.
- Tryck på “Lita på den här datorn”Om du uppmanas på din iPhone och följ stegen på skärmen för att lita på den. Du kan alltid lita på datorn senare om det behövs senare.
- Öppna iTunes om den inte redan har öppnats.
- Logga in på din om du inte redan är inloggad Apple-konto i iTunes.
- Välj iPhone i iTunes och se till att du är iSammanfattning”Fliken.
- Säkerhetskopiera och arkivera den för säker förvaring, om den inte redan är klar. Se till att använda det krypterade säkerhetskopieringsalternativet om du vill fortsätta Hälso- och aktivitetsdata.
- Håll ner Alternativ-knappen på Mac eller Skift-tangent på Windows, klicka sedan på “Uppdatering”Eller”Sök efter uppdatering”I iTunes för att starta processen. (Obs! Vissa användare kan ha problem med att göra det på det här sättet, så försök att gå in i DFU-läge på din iPhone istället, håll sedan Alternativ-tangenten och klicka på "Återställ" när du blir ombedd i iTunes.)
- Från urvalsfönstret i iTunes väljer du IPSW för att återställa en bild som du laddade ner till din dator. Välj sedan “Öppna”För att börja installationen.
- När iTunes har installerat bilden kommer din iPhone att startas om.
- Nu är allt som finns kvar att följa instruktionerna på din iPhone för att aktivera och konfigurera iOS 13.
Det är viktigt att notera att alla iOS-enheter du vill installera iOS 13 dev beta måste du registreras genom att lägga till deras UDID till dev-webbplatsen. Om du vill försöka komma runt den här processen eller inte vill betala $ 99 för utvecklarlicensen kan du försöka använda Betaprofiles.com för att ladda ner iOS 13-profilen när den går live. Vi kan inte garantera att den här länken fungerar, men det är en tjänst som Redditors har hittat användbara.
Catalina-metoden
Om du redan har uppdaterat till macOS 10.15 Catalina beta, vilket du kan ha om du inte kunde få ovanstående Mojave-metod att fungera, är processen faktiskt ganska enkel. Och eftersom det inte finns något iTunes längre görs allt arbete direkt i Finder-appen, eftersom iOS-enheter monteras liknande externa hårddiskar.
- Registrera din iPhone DU GJORDE med ditt dev-konto, om inte redan gjort det.
- Besök developer.apple.com/download och logga in på ditt utvecklarkonto. Om du har tvåfaktorautentisering aktiverad på ditt konto, enligt verifieringsinstruktionerna.
- Under iOS 13 avsnitt, välj “Visa alla.”
- Ladda ner IPSW filen för lämplig iPhone-modell.
- Anslut din iPhone till datorn med din Lightning to USB-kabel eller Lightning to USB-C-kabel.
- Om du ser enLås upp iPhone för att använda tillbehör”Meddelande visas på din iPhone, lås upp din iPhone med Face ID, Touch ID eller ditt lösenord för att fortsätta.
- Tryck på “Lita på den här datorn”Om du uppmanas på din iPhone och följ stegen på skärmen för att lita på den. Du kan alltid lita på datorn senare om det behövs senare.
- Öppna Upphittare om den inte redan har öppnats.
- Välj namnet på din iPhone i sidofältet under Platser.
- Säkerhetskopiera och arkivera din senaste iOS 12-version för säker förvaring, om den inte redan är klar. Att göra det är precis som i iTunes, där du säkerhetskopierar manuellt i Finder-fönstret, men istället för att gå i valfri inställningsmeny, klicka på “Hantera säkerhetskopior" knapp. Nästa, högerklicka på din senaste säkerhetskopia och slå “Arkivera. ” Se till att använda det krypterade säkerhetskopieringsalternativet om du vill fortsätta hälso- och aktivitetsdata.
- Håll ner Alternativ-tangenten och klicka sedan på “Sök efter uppdatering”I Finder för att starta processen.
- Från urvalsfönstret i iTunes väljer du IPSW för att återställa bilden som du laddade ner till din dator och klicka sedan på “Öppna.”
- Klicka på "Uppdatering”När du uppmanas att låta din Mac kontakta Apple för att verifiera och installera iOS 13.
- Under installationen måste du ange lösenordet på din iPhone.
- När Finder har installerat bilden, startar din iPhone om.
- Nu är allt som finns kvar att följa instruktionerna på din iPhone för att aktivera och konfigurera iOS 13. Det kan dock redan vara klart att gå, så det kan inte behövas någon ytterligare installation.
Källa: GadgetHacks
En Six Sigma och Google-certifierad digital marknadsförare som arbetade som analytiker för ett topp MNC. En teknik- och bilentusiast som gillar att skriva, spela gitarr, resa, cykla och koppla av. Entreprenör och Blogger.
![Så här installerar du iOS 13 på dina iPhone-enheter [Steg för steg-guide]](/uploads/acceptor/source/93/a9de3cd6-c029-40db-ae9a-5af22db16c6e_200x200__1_.png)


