Så här hittar du Windows 10 Spotlight Lock Screen Pictures
Miscellanea / / August 04, 2021
Annonser
Windows spotlight väljer och laddar ner de flesta av sina bilder från Bing. Det är möjligt att du vill ha bakgrundsbilden på låsskärmen och vill ha den så att du kan ställa in den som skrivbordsunderlägg. Det är lätt att hitta Windows 10 Spotlight-låsskärmsbilder om du känner till filvägen.
I den här diskussionen kommer vi att diskutera Windows Spotlight-funktionen i Windows 10 för låsskärmen. Windows Spotlight samlar olika bilder från webben, till exempel natur tapeter, stora städer, etc, och det visar dem på din Windows Lockscreen.

Innehållsförteckning
-
1 Så här hittar du Windows 10 Spotlight Lock Screen Pictures
- 1.1 Steg 1: Lås upp dolda filer, mappar och enheter
- 1.2 Steg 2: Hitta Windows Spotlight Directory
- 1.3 Steg 3: Hitta bilderna och byta namn på dem
- 2 Slutsats
Så här hittar du Windows 10 Spotlight Lock Screen Pictures
Windows spotlight laddar säkert ner bilder från webben, men det är dolt, så först måste du göra alla kataloger synliga. Sedan kan du hitta Windows Spotlight-katalogen och få tillgång till bilderna. Därefter kan du till och med lägga till dina egna bilder i katalogen om det är en JPG.
Annonser
Steg 1: Lås upp dolda filer, mappar och enheter
För det första, öppna upp File Explorer genom att klicka på File Explorer-ikonen i Aktivitetsfältet, eller så kan du också söka efter den i Windows sökfält och starta File-Explorer från resultatet.
Klicka sedan på Se fliken i File Explorer. Klicka sedan på alternativ ligger till höger i verktygsfältet för File Explorer Ribbon.

De Mappalternativ fönstret dyker upp. Klicka på Se flik. Sedan på fliken Visa under Avancerade inställningar klicka på Dolda filer och mappar och välj Visa dolda filer, mappar och enheter alternativ. Klicka därefter på Tillämpa för att bekräfta inställningarna och klicka på OK för att stänga den.
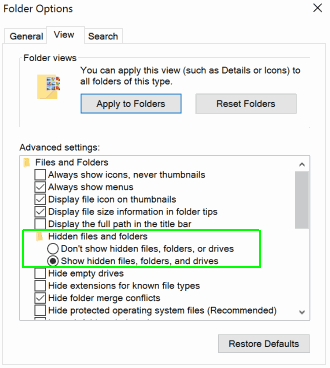
Annonser
Steg 2: Hitta Windows Spotlight Directory
När du har gjort alla dolda mappar, filer och enheter synliga öppnar du sedan Filhanteraren igen. Gå sedan till Den här datorn, öppna upp din Lokal disk C: klickar du på Användare mapp. Klicka därefter på mappen som har ditt användarnamn, Hemmapp [DITT ANVÄNDarnamn], och gå till AppData> Lokala paket> Microsoft. Windows. ContentDileveryManager_cw5n1h2txyewy> LocalState> Tillgångar.
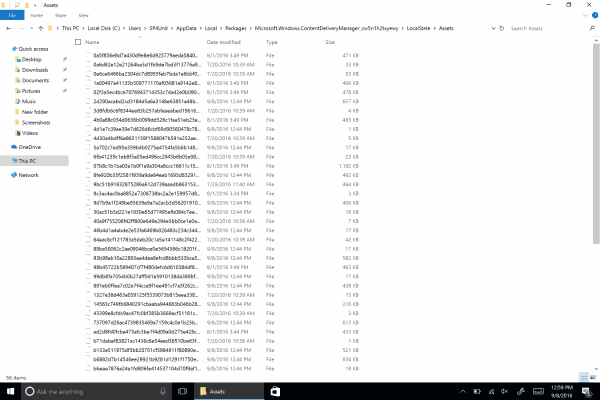
Alla bilder kommer att finnas i Asset-mappen, men det är lite knepigt att ta reda på bilderna eftersom bilderna har ett annat format.
Steg 3: Hitta bilderna och byta namn på dem
För att ta reda på bilderna i den vikta tillgången är allt du behöver göra att sortera filerna efter storlek.
Annonser
Filerna som har en storlek på mer än 500 kB eller 1 MB bör vara bilderna. Kopiera dessa filer och klistra in den i en annan katalog.
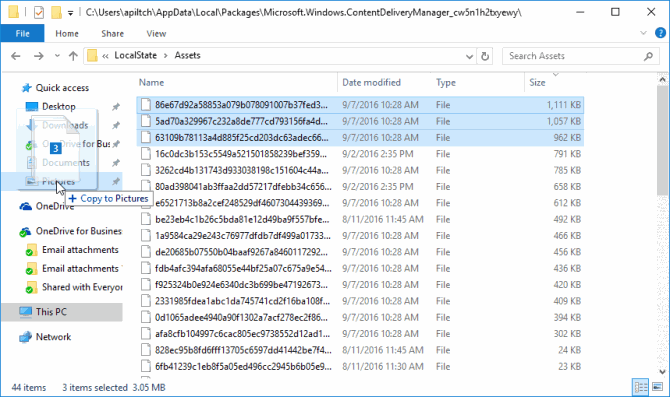
Slutligen måste du ändra suffixet för bildfilerna. Så högerklicka på filerna och välj Egenskaper.
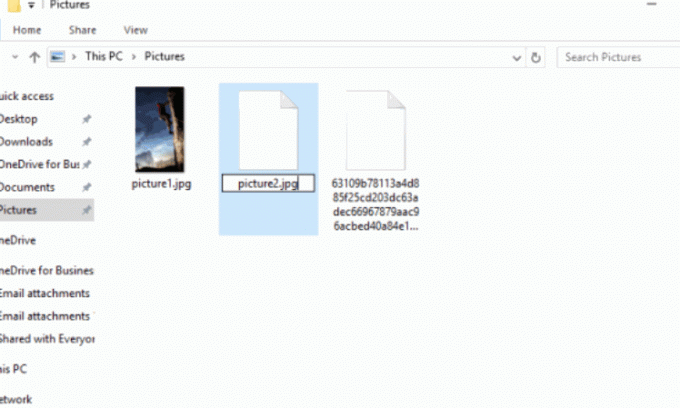
Här, i namninmatningen, lägg bara till .JPG suffix och stäng det. Eller så kan du också byta namn på filen som vanligt med två klick på den med en sekundfördröjning och ändra filens suffix till .JPG.
Slutsats
Jag är säker på att du nu förstår hur du hittar och hittar Windows 10 Spotlight Lock Screen-bilder. Om du vill lägga till dina foton i katalogen kan du lägga till det också. Se bara till att lägga till högkvalitativa bilder så att det ser vackert ut på datorns låsskärm.
Redaktörens val:
- 5 bästa Android-kompatibla mus 2020
- Hur fixar jag Discord Screen Share Audio fungerar inte?
- Så här fixar du Bluetooth-fördröjning på Windows 10
- Åtgärda om du inte kan höra någon om oenighet
- Hur man öppnar .DAT-filer i Windows 10
Rahul är en datavetenskaplig student med ett stort intresse för teknik- och kryptovaluta-ämnen. Han tillbringar större delen av sin tid med att antingen skriva eller lyssna på musik eller resa oskådda platser. Han tror att choklad är lösningen på alla hans problem. Livet händer och kaffe hjälper.



