Hur installerar jag anpassade teckensnitt på Google Docs?
Miscellanea / / August 04, 2021
Annonser
Google Docs är en av favoritprocessorerna för många människor i världen. Vissa människor känner sig dock begränsade när de försöker anpassa sina dokument efter eget tycke. Människor vill personifiera sitt dokument så att det ser annorlunda ut och unikt än andra. En av dem är de tillgängliga teckensnitt att välja mellan i Google Docs-galleriet. Du kanske dock vill installera anpassade teckensnitt på Google-dokument för att ge ditt dokument en personlig touch.
Även om det finns många typsnitt att välja mellan kan du också lägga till anpassade teckensnitt i Google-dokument för att anpassa vårt dokument ännu mer. Det finns många sätt att lägga till olika typer av teckensnitt i Google-dokument.
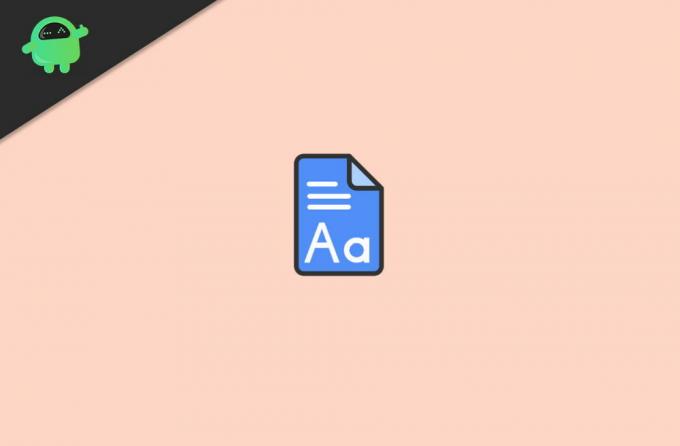
Innehållsförteckning
-
1 Hur installerar jag anpassade teckensnitt på Google Docs?
- 1.1 Google Docs Inbyggda typsnitt
- 1.2 Metod 1: Förinstallerade teckensnitt
- 1.3 Metod 2: Använda tillägg
- 2 Slutsats
Hur installerar jag anpassade teckensnitt på Google Docs?
Tyvärr kan vi inte ladda upp teckensnitt från datorn till Google-dokument. Vi kan bara använda teckensnitt som är förinstallerade i Google-dokument, och vi kan få några fler teckensnitt genom att använda tillägg från tredje part.
Annonser
Google Docs Inbyggda typsnitt
Google-inbyggda typsnitt är mycket användbara, men de har två problem. För det första gör inte alla tillgängliga teckensnitt det till Googles teckensnittssystem, och för det andra måste du gå in i Googles teckensnittsbibliotek varje gång du vill använda ett annat teckensnitt.
Lyckligtvis finns det två olika lösningar på dessa frågor. Båda metoderna kan hjälpa dig att placera alla dina teckensnitt i en lättillgänglig meny och automatisk uppdatering när som helst och hur du än vill träffa Googles teckensnittsbibliotek.
De två metoderna för att lägga till anpassade teckensnitt till Google-dokument är:
- Åtkomst till förinstallerade teckensnitt i Google-dokument.
- Använda ett tillägg för externa teckensnitt.
Metod 1: Förinstallerade teckensnitt
Google-dokument har ett brett utbud av teckensnitt tillgängliga i biblioteket, men vi har inte full tillgång till dessa olika teckensnitt på vår enhet.
Det beror på att vissa ytterligare teckensnitt inte visas i huvudmenyn, på grund av vilka det finns ett alternativ att lägga till teckensnitt, vilket kan hjälpa dig att installera eller komma åt några fler teckensnitt. Om du bara vill komma åt de ytterligare formulär som redan finns i Google-dokument men det inte visas i listan, följ stegen:
Annonser
Gå till Google-dokument och klicka på start eller öppna dokumentfliken.
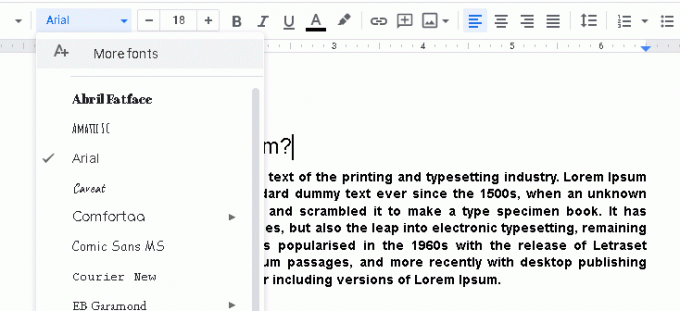
Klicka på ”fler teckensnitt” i det övre verktygsfältet. Detta öppnar ett nytt fönster som kommer att visas på din skärm.

Annonser
Välj alla andra teckensnitt du vill ha i listkolumnen och klicka sedan på “ok” efter att du har valt teckensnitt efter att dessa teckensnitt kommer att läggas till i huvudlistan.
Metod 2: Använda tillägg
Genom att lägga till tillägg till dina Google-dokument kan du få mer än hundratals ytterligare teckensnitt. Det är ett bra alternativ i dina Google-dokument, vilket kan hjälpa dig att lägga till olika teckensnittsstilar i teckensnittets bibliotek. Olika typsnitt kan hjälpa dig att anpassa dina dokument som du vill.
Det är också användbart när vissa dokument kräver anpassade teckensnitt. Google docs-tillägg är tillgängliga på olika plattformar.
Ladda ner Tilläggsteckensnitt genom att klicka på "Installera" och sedan välja "fortsätt". Därefter kommer den att be dig om tillstånd att installera den. När det gör det klickar du på godta för att ge tillstånd.

Välj det Google-konto som du vill associera med tilläggen och klicka sedan på Tillåt för att fortsätta och välj "Jag godkänner" de krav som du begär.
När du har gjort det, uppdaterar du dina Google-dokument och klickar sedan på "tillägg", en ny rullgardinsmeny visas i huvudverktygsfältet. Välj här "extensions font" och klicka sedan på start.
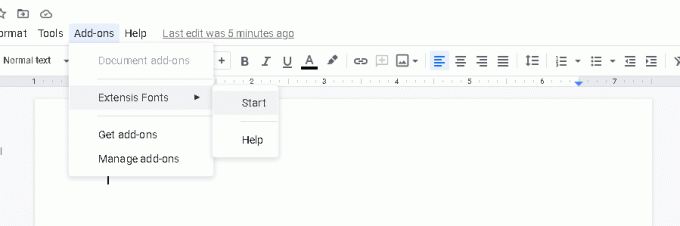
Markera din text och välj sedan det typsnitt du just lagt till eller vilket typsnitt du vill från höger verktygsfält.

Följ stegen ovan och du kan installera anpassade teckensnitt i dina Google-dokument.
Slutsats
Det här är två enkla sätt genom vilka du kan få externa teckensnitt för dina Google-dokument. Dessa externa teckensnitt kan hjälpa dig att få ditt innehåll att se mycket bättre och trevligare ut än tidigare.
Enligt min mening bör Google ge användarna möjlighet att ladda upp sina egna teckensnitt. För i vissa scenarier har människor skapat sina egna handskriftteckensnitt för sina collegeuppdrag eller för att skapa ett professionellt dokument. Kanske kommer Google att ge en sådan tjänst bara i framtiden, men fram till dess kan du använda metoden ovan för att använda anpassade teckensnitt på Google-dokument.
Redaktörens val:
- Åtgärda Google Docs Auto Saving fungerar inte problem
- Hur man använder Editor-chatt i Google Docs
- Så här fixar du Google Docs som inte laddar ner problem
- Konvertera Microsoft Word Doc till Google Docs
- Aktivera mörkt tema på Google Docs, Slides och Sheets
Rahul är en datavetenskaplig student med ett stort intresse för teknik- och kryptovaluta-ämnen. Han tillbringar större delen av sin tid med att skriva eller lyssna på musik eller resa oskådda platser. Han tror att choklad är lösningen på alla hans problem. Livet händer och kaffe hjälper.

![Hur man installerar lager-ROM på 9mobile SP083D [Firmware File]](/f/461e7711a7469e3a3a1630845aa39e0b.jpg?width=288&height=384)

