Så här går du in och avslutar DFU-läge på iPhone 12, 12 Pro eller 12 Pro Max
Miscellanea / / August 04, 2021
Annonser
iPhone 12, 12 Pro eller 12 Pro Max är några av de bästa hårdvarorna som någonsin producerats av Apple. Men det kan finnas en liten chans att du fastnar i programvaruproblem. Dessa programvaruproblem kan uppstå på grund av felaktiga uppdateringar, skadade filer eller attacker med skadlig kod. Oavsett orsaken kan DFU-läget hjälpa dig att återhämta dig enkelt. Det är dock mycket viktigt att veta hur man går in i och avslutar DFU-läge på iPhone 12-, 12 Pro- eller 12 Pro Max-användare.
DFU står också för Device Firmware Update mode. Det här läget är användbart när du behöver uppdatera din iPhone via iTunes. Med DFU-läge kan du hoppa över iBootloaders tekniska egenskaper och kan uppgradera eller återställa din iPhone 12 med iTunes. Så låt oss se hur man enkelt går in i och avslutar DFU-läge.

Innehållsförteckning
-
1 Så här går du in och avslutar DFU-läge på iPhone 12, 12 Pro eller 12 Pro Max
- 1.1 Steg 1: Ansluta din iPhone till en dator
- 1.2 Steg 2: Lita på din dator för att få åtkomst till iPhones data
- 1.3 Steg 3: Starta upp i DFU-läge
- 2 Avslutar DFU-läge på iPhone 12, 12 Pro och 12 Pro Max
- 3 Slutsats
Så här går du in och avslutar DFU-läge på iPhone 12, 12 Pro eller 12 Pro Max
Innan du fortsätter finns det få krav som du måste ha för att gå in i din iPhone 12 DFU-läge. Först och främst måste du ha en Windows- eller Mac-dator. Se till att iTunes är installerat i Windows. Du behöver också en blixt till USB- och USB-C-kabel för att ansluta din iPhone till din dator.
Annonser
För Mac-enheter, se till att du har uppdaterat versionen till Catalina eller högre för att använda Finder. Om du har uppfyllt alla dessa krav kan du följa stegen nedan för att gå in på din iPhones 12 DFU-läge.
Förutsättningar
- Windows- eller Mac-dator (senaste Catalina installerad)
- Senaste iTunes installerat
- Blixt till USB-kabel
Steg 1: Ansluta din iPhone till en dator
Anslut först din iPhone o din Mac- eller Windows-dator med Lightning to USB eller Lightning to USB-C-kabeln. När du har anslutit din iPhone 12 till din dator, Låsa upp din iPhone med ditt Face ID eller, fingeravtryck eller lösenord.
Notera: Det är mycket nödvändigt att du låser upp din iPhone 12; annars kommer du inte att kunna komma åt DFU-läget.
Annonser
Steg 2: Lita på din dator för att få åtkomst till iPhones data
Nu, om du har en Mac-dator, öppnar du på din Mac Upphittare, och klicka sedan på iPhone alternativ. Det kan visa namnet på din iPhone i sidofältet under avsnittet Platser.
Öppna för Windows-användare iTunes och klicka där på din anslutna iPhone. Antag att du har anslutit din iPhone till din dator för första gången. Sedan måste du klicka på Förtroende för att aktivera din iPhones åtkomst till din dator.
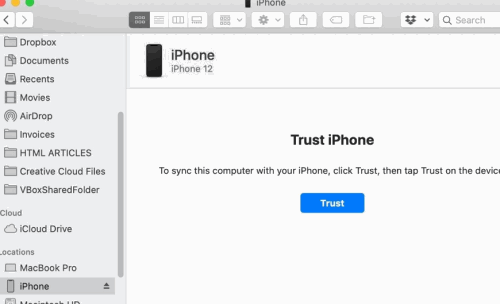
Därefter visas en uppmaning på din iPhone. Klicka på Förtroende alternativet, ange sedan enhetens lösenord för att göra det möjligt för din dator att få åtkomst till dina iPhones-data.
Det här steget är inte nödvändigt om du redan har litat på din iPhone på din dator tidigare. Om datorn du litar på inte är din och du inte är bekväm med, lita bättre på den eftersom den kan äventyra din personliga information.
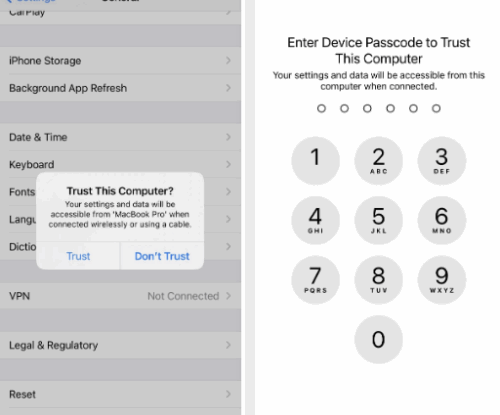
Steg 3: Starta upp i DFU-läge
Slutligen måste du trycka på knapparna på din iPhone 12 i ett specifikt mönster för att gå in i DFU-läge. Följ bara mönstret som nämns här, så går du in i DFU-läge.
Annonser
- tryck på Höj volymen och tryck sedan på Sänk volymen knappen direkt. Håll sedan ned Sida / strömbrytare tills din iPhones 12-skärm blir svart.
- Släpp nu sidoknappen och tryck sedan på båda Sida / kraft knappen och Sänk volymen knappen i 5 sekunder.
- Släpp sedan sidoknappen men sluta inte trycka på Sänk volymen knapp. Finder eller iTunes känner igen det här mönstret att DFU-läge har aktiverats och kommer att sätta din enhet i DFU-läge.
- En uppmaning visas också på Finder och iTunes om att din iPhone har gått in i återställnings- eller DFU-läge.
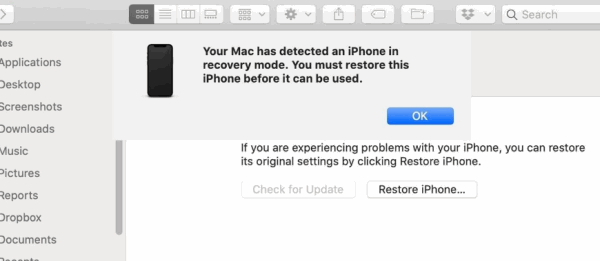
Avslutar DFU-läge på iPhone 12, 12 Pro och 12 Pro Max
För att gå ur DFU-läge utan att skada din iPhone 12, 12 Pro och 12 Pro Max, tryck först på Höj volymen knapp. Tryck sedan omedelbart på Sänk volymen -knappen, och tryck därefter snabbt på Kraft -knappen i minst 5 till 10 sekunder.
Sedan när du ser en Apple logotyp på din iPhone 12-skärm, släpp Kraft knapp. Det tar bara några sekunder att starta tillbaka till din iPhone och avsluta DFU-läget.
Notera: Om du använder den senaste versionen av iOS 14 måste du också ange enhetens lösenord.
Slutsats
Så detta är hur du enkelt kan gå in eller ut ur DFU-läge. DFU-läge eller Device Firmware Update-läge är inte ett skämt. Så användarna bör inte gå in i det här läget förrän eller om det inte är nödvändigt. Eftersom iOS 14 och iPhone är premiumprodukter är det mycket osannolikt att du kan möta sådana problem. Men om du stöter på problem med programvara eller problem, kommer DFU-läge verkligen att hjälpa dig.
Jag rekommenderar också att du tar en fullständig säkerhetskopia av din iPhone 12, 12 Pro eller 12 Pro Max via iTunes. Den här säkerhetskopian hjälper dig att återställa enheten om du har fastnat i DFU-läge.
Redaktörens val:
- Hur man styr iPhones ficklampans ljusstyrka
- Installationshandbok för Apple Watch Face | Hur man installerar en .watchface-fil
- Hur man använder iMessage Memoji-klistermärken i WhatsApp eller andra appar
- Använd iMessage på iPhone och iPad utan SIM- eller telefonnummer
- Hur du delar ditt Apple Watch Face
Rahul är en datavetenskaplig student med ett stort intresse för teknik- och kryptovalutaämnen. Han tillbringar större delen av sin tid med att skriva eller lyssna på musik eller resa oskådda platser. Han tror att choklad är lösningen på alla hans problem. Livet händer och kaffe hjälper.


![Hur man installerar lager-ROM på DEXP Ixion M350 [Firmware File / Unbrick]](/f/8cedd80dcf55f206c8b3b5ec3a541fe0.jpg?width=288&height=384)
