Fix: Hardlock.sys-fel i Windows 10
Miscellanea / / August 04, 2021
Annonser
Nästan alla användare har upplevt Windows-uppdateringsproblem sedan början, och ingenting har ändrats än. Detta scenario med uppdateringar som kraschar kontinuerligt och upplever BSOD-felet (Blue Screen of Death) är fruktansvärt för Windows 10-användare. På samma sätt, i oktoberuppdateringen, kom många användare över felmeddelandet på deras nedre skärm och sa 'Vad misslyckades: hardlock.sys', och det är vad vi kommer att hantera idag.
Problemen blir vanliga när användaren försöker installera en Windows Feature Update. Även om processen börjar som vanligt, men så småningom misslyckas den och återgår när den är i sista installationsfasen. I den här artikeln guidar vi dig angående problemet och tar dig igenom metoderna för att fixa det i detaljerade steg.
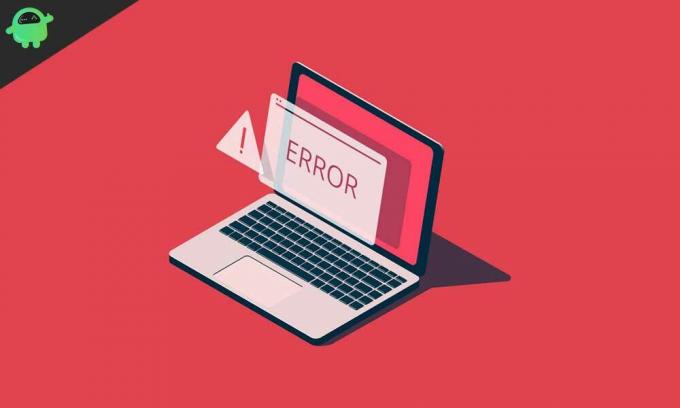
Innehållsförteckning
-
1 Hur fixar jag Hardlock.sys-fel i Windows 10?
- 1.1 Metod 1: Registerredigerare:
- 1.2 Metod 2: Avinstallera drivrutinen via kommandotolken:
- 1.3 Metod 3: Uppdatera drivrutinen:
- 1.4 Metod 4: Pausa Windows-uppdateringar:
- 1.5 Metod 5: Avinstallera fönsteruppdateringar:
Hur fixar jag Hardlock.sys-fel i Windows 10?
För att åtgärda Hardlock.sys-felet i Windows 10 måste du logga in på ditt system. Om du kan göra det enkelt är det bra och bra. Annars kan du behöva starta i felsäkert läge, öppna skärmen för avancerade startalternativ eller använda installationsmediet för att starta.
Annonser
Metod 1: Registerredigerare:
Hardlock.sys är en Aladdin HASP-programvarukomponent, det vill säga en tredjepartsapplikation som gör en registerjustering kan komma till stor nytta. Om du gör det kan det hjälpa dig att installera Windows 10-uppdateringarna utan att möta BSOD-felet.
Innan du gör det är det viktigt att skapa en systemåterställningspunkt eller säkerhetskopiera registret bara för försiktighetsåtgärder. Följ sedan stegen nedan:
- Tryck Windows-tangent + R

- I rutan Kör, skriv “regedit”
- Slå sedan på Stiga på knapp.
- Öppen Registerredigerare
- Navigera nu till sökvägen nedan;
HKLM \ SYSTEM \ CurrentControlSet \ Services \ Hardlock
- Där i den högra rutan dubbelklickar du på Start alternativ
- Gå till egenskaper och ställ in värdedata som 4
- Klick OK och Spara förändringarna.
Metod 2: Avinstallera drivrutinen via kommandotolken:
Som vi vet är hardlock.sys-processen välkänd som Hardlock Device Driver för Windows NT. Ibland är det bara att avinstallera den problematiska drivrutinen med kommandoraden den bästa lösningen för att undvika felet. När du är klar med det, försök uppdateringsinstallationen igen och den måste slutföras utan några fel.
- Först ladda ner haspdinst Zip fil
- Packa sedan upp filen till din C: kör
- Tryck Windows-tangent + R sammanlagt
- I dialogrutan Kör måste du skriva “Cmd”

- Tryck sedan på CTRL + SKIFT + RETUR för att öppna kommandotolken i admin / förhöjt läge
- Skriv eller kopiera och klistra in kommandot i det nyöppnade fönstret och tryck på Stiga på
haspdinst.exe -kp -r -fr -v-purge
Annonser
- När den problematiska drivrutinen har avinstallerats, försök att uppdatera ditt system.
Metod 3: Uppdatera drivrutinen:
En annan lösning för att bli av med felet är att uppdatera den berörda drivrutinen, följ stegen nedan för att göra det;
- Tryck först på Windows-tangent + X
- När Power User-menyn öppnas, tryck på M nyckel-
- När du har öppnat Enhetshanterarkonsolen expanderar du enhetens lista och hittar Vakt Förare
- Högerklicka på den och välj UppdateringFörare alternativ
- I nästa fönster och klicka på Sök automatiskt efter drivrutiner alternativ
- Följ sedan instruktionerna på skärmen och slutför uppdateringsprocessen
Metod 4: Pausa Windows-uppdateringar:
Om du möter problemet för första gången kan felet rättas till när du pausar de automatiska uppdateringsfunktionerna i Microsoft.
- Tryck Windows-tangent + jag
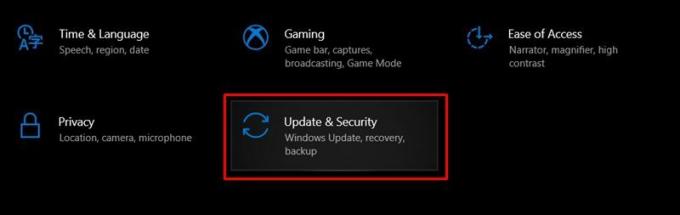
- Öppen inställningar och klicka på Uppdateringar och säkerhet alternativ

- Klicka på Pausa uppdateringar i sju dagar (med detta alternativ kan du pausa uppdateringar i 7 dagar till)
- Sedan kan du klicka på Avancerade alternativ
- Bläddra ner och fördröja eller pausa uppdateringarna i upp till 30 dagar
- När du har genomfört ändringarna, avsluta från Windows-uppdateringsfönstret.
Metod 5: Avinstallera fönsteruppdateringar:
Att avinstallera Windows-uppdateringarna under en viss tid, tills en nyare version släpps i framtiden, är det bästa alternativet som du har i handen för att hantera denna problem.
- Gå till inställningar
- Klicka på alternativet Uppdatering och säkerhet alternativ

- Klicka sedan på Visa uppdateringshistorik alternativ
- Där ser du en lista med nyligen uppdaterade fönsteruppdateringar.
- Du kan klicka på Avinstallera uppdateringar alternativ från listan och följ instruktionerna på skärmen
- Starta om enheten när processen är klar.
Låt oss nu anta att din enhet fungerar smidigt. Vi vet att hardlock.sys-felet i Windows 10 är ganska vanligt, men att hantera det kan vara mycket frustrerande. I en sådan situation kan du känna att du slänger enheten - men vänta!
Annonser
Ta dig tid och prova de metoder som vi har föreslagit ovan. De metoder som vi föreslår är beprövade och härledda från tillförlitliga källor. Om du har frågor eller feedback, skriv ner kommentaren i kommentarfältet nedan.



