Så här inaktiverar du ett bärbart tangentbord på Windows 10
Miscellanea / / August 04, 2021
Annonser
I den här handledningen visar vi dig stegen för att inaktivera laptoptangentbordet på Windows 10. När det gäller anledningen att utföra den ovannämnda uppgiften kan det vara en hel del. Till exempel om en av tangenterna på tangentbordet fastnar då skulle den kontinuerligt fortsätta att utföra sina associerade åtgärder. På samma sätt, om du föredrar att använda ett externt USB-tangentbord, kan du överväga att inaktivera det här inbyggda tangentbordet. I detta avseende finns det en hel del tillvägagångssätt som du kan ta.
Det enklaste är att inaktivera eller avinstallera tangentbordsdrivrutinerna. Det här kanske inte fungerar för alla, när du startar om datorn kan systemet installera om drivrutinerna. I så fall kan du sedan inaktivera den automatiska installationen av tangentbordsdrivrutinen via Group Policy Editor. I den här guiden kommer vi att dela instruktionerna för båda dessa metoder. Så utan vidare, låt oss gå vidare med guiden för att inaktivera laptoptangentbordet på Windows 10.

Så här inaktiverar du ett bärbart tangentbord på Windows 10
Förutom de två metoderna vi diskuterade ovan finns det en annan som du kanske har stött på. Det innebär att du installerar en inkompatibel tangentbordsdrivrutin för att göra ditt tangentbord oanvändbart. Vi rekommenderar starkt att du inte testar det eftersom det kan orsaka mer skada än vad man kan föreställa sig. I vissa fall kan det till och med leda till Blue Screen of Death-problem. Så det bör undvikas till varje pris. Du bör bara hålla fast vid de två metoderna som vi har nämnt nedan för att inaktivera laptoptangentbordet på Windows 10.
Annonser
Metod 1: Inaktivera eller avinstallera tangentbordsdrivrutiner
Först och främst bör du försöka inaktivera drivrutinerna. Om det alternativet är nedtonat bör du dock ta bort avinstallationsvägen. Här är de nödvändiga instruktionerna för dem båda:
- Högerklicka på Windows-ikonen i aktivitetsfältet och välj Enhetshanteraren på menyn.
- Expandera tangentbordssektionen genom att klicka på den.
- Högerklicka sedan på tangentbordets namn (Standard PS / 2-tangentbord) och välj alternativet Inaktivera enhet.

- Svara jakande i bekräftelsedialogrutan som visas och vänta tills processen är klar.
- Om alternativet Inaktivera inte finns väljer du alternativet Avinstallera enhet och fortsätter med instruktionerna för att ta bort drivrutinerna.
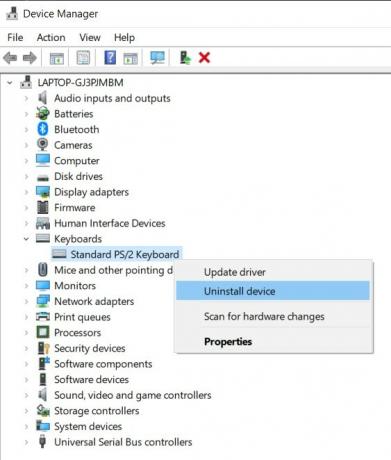
När det är klart, starta om datorn och kontrollera om du kunde inaktivera bärbar datorns tangentbord på Windows 10 eller inte. Om svaret är en negativ ton är orsaken att din dator måste ha installerat om drivrutinerna automatiskt vid nästa start. Så du vet att du måste gå till nästa avsnitt för att inaktivera den här automatiska uppdateringen av dina tangentbordsdrivrutiner och därmed inaktivera det bärbara tangentbordet Windows 10.
Metod 2: Inaktivera automatisk installation av tangentbordsdrivrutin
Innan vi går vidare med stegen måste du ta tag i tangentbordets maskinvaru-ID. När det är klart informerar vi Local Group Policy Editor om att förhindra Windows från automatisk drivrutinsinstallation av alla enheter som matchar ovanstående hårdvaru-ID. Så här kan det göras:
- Gå över till Start-menyn och sök efter Enhetshanteraren.
- Expandera nu avsnittet Tangentbord genom att klicka på det.
- Högerklicka sedan på tangentbordets namn (Standard PS / 2-tangentbord) och välj Egenskaper.
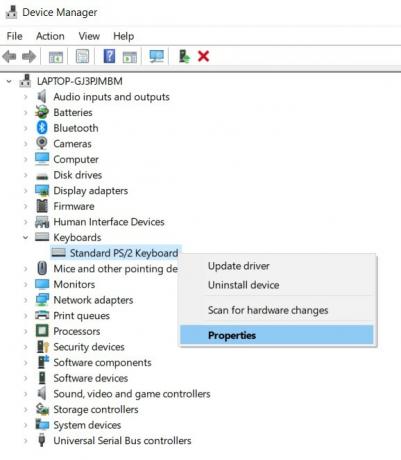
- Gå till fliken Detaljer, klicka på Egenskapsavsnittet och välj Hårdvaru-ID i rullgardinsmenyn.
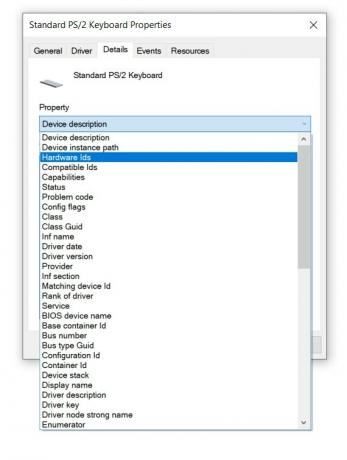
- Du kommer nu att se tre olika ID: n, kopiera det första. Med detta ID kommer vi att inaktivera bärbara tangentbord Windows 10.
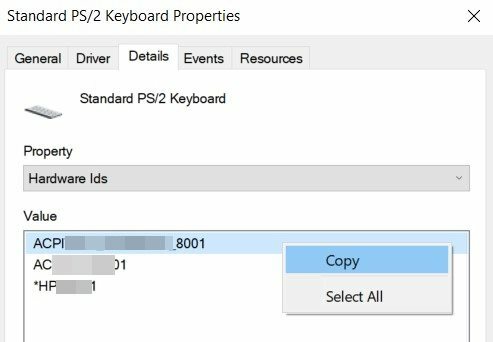
- Använd nu Windows + R-tangentkombinationerna för att öppna dialogrutan Kör. Skriv in gpedit.msc och tryck Enter.
- Detta öppnar redigeraren för grupprinciper. Välj Datorkonfiguration i det vänstra menyraden.
- Gå sedan till administrativa mallar> System> Enhetsinstallation> Enhetsinstallationsbegränsningar.
- Under enhetsinstallationsbegränsningar högerklickar du på Förhindra installation av enheter som matchar något av dessa enhetsinstans-ID och välj Redigera.
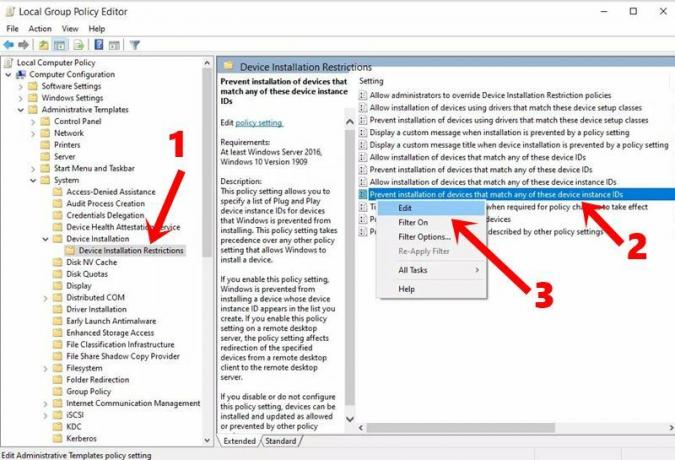
- Välj sedan alternativet Aktiverat och klicka på Visa. Klistra nu in tangentbordets hårdvaru-ID som du hade kopierat i STEG till den här värderutan och klicka på OK.
- När det är klart, gå över till Enhetshanteraren och expandera tangentbordssektionen.
- Högerklicka på Standard PS / 2-tangentbord och välj Avinstallera enhet.

- Vänta tills processen är klar och starta om datorn när den är klar. Den här gången skulle tangentbordsdrivrutinerna inte installeras automatiskt när datorn startar och tangentbordet är inaktiverat.
Med detta avslutar vi guiden om hur du inaktiverar laptoptangentbordet på Windows 10. Vi har delat två olika metoder för samma. Du bör bara gå till metoden Local Group Policy Editor om alternativet Avinstallera enhet inte ger någon framgång. På den noten, här är några Tips och tricks för iPhone, PC-tips och tricksoch Android Tips och trick att du också ska kolla in.

![Hur man installerar lager-ROM på Tucel Tc504a [Firmware Flash File / Unbrick]](/f/caf5c98a7185e0942d1987796e8b0718.jpg?width=288&height=384)

![Hur man installerar lager-ROM på Shelby ZA555 [Firmware Flash File / Unbrick]](/f/a4556f7b7ed7d3d4cdb4e9cb9cb0840c.jpg?width=288&height=384)