Hur man automatiskt flyttar e-post till en mapp i Outlook
Miscellanea / / August 04, 2021
Annonser
Det är irriterande när viktiga e-postmeddelanden från din chef går vilse i en hög med nya e-postmeddelanden. Du kan söka varje gång i inkorgen och försöka hitta just den e-posten. Men det finns en annan metod för att göra detta utan allt manuellt arbete. Eftersom detta är en automatiserad process sparar det lite tid. Därför hjälper detta dig att använda den tiden för att göra andra produktiva verk.
Även om den här artikeln handlar om att skapa regler som flyttar dina e-postmeddelanden till önskad plats baserat på det angivna kriterier, så i den här artikeln kan vi se hur man skapar regler och automatiskt flyttar vissa e-postmeddelanden till en mapp i Syn.
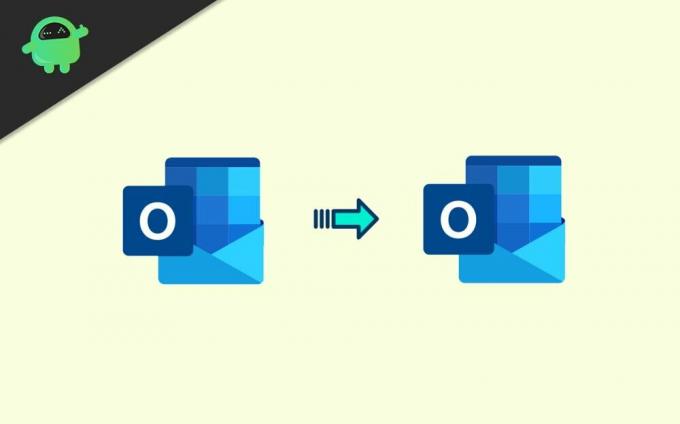
Innehållsförteckning
-
1 Hur flyttar jag e-post automatiskt till en mapp i Outlook?
- 1.1 Anpassade regler
- 2 För Outlook Web
- 3 Slutsats
Hur flyttar jag e-post automatiskt till en mapp i Outlook?
För att kunna använda funktioner som att automatiskt flytta e-post till en mapp i Outlook måste du skapa några regler. Så, låt oss se hur man skapar regler för de senast använda versionerna av Microsoft Outlook.
Annonser
- Öppna först e-postmeddelandet från avsändaren du vill flytta automatiskt.
- Öppna Meddelanden fliken och klicka på Regler och klicka sedan på Skapa regel.

- Välj de kriterier som ska uppfylla. Du kan till exempel ange “Ämnet innehåller ” och ange ord som ska matcha.
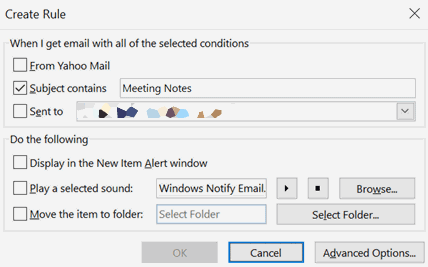
- Under "Gör följande," Välj "Flytta objektet till mappen" och välj den mapp till vilken du vill flytta dessa e-postmeddelanden.
Från och med nu, om du får e-postmeddelanden från avsändaren som uppfyller kriterierna, flyttar denna regel automatiskt e-postmeddelandet till mappen. Du kan också välja att tillämpa hans regler på befintliga e-postmeddelanden i inkorgen vid nästa uppmaning.
Anpassade regler
Förutom avsändarspecifika regler kan du också ställa in några anpassade regler. Om du till exempel får e-post från personer i försäljningsavdelningen kan du ställa in att den automatiskt flyttar till mappen "Försäljning". För att uppnå det,
- Öppen Hem > Regler och välj Hantera regler och varningar.
- Klicka nu på listan över regler Ny regel.
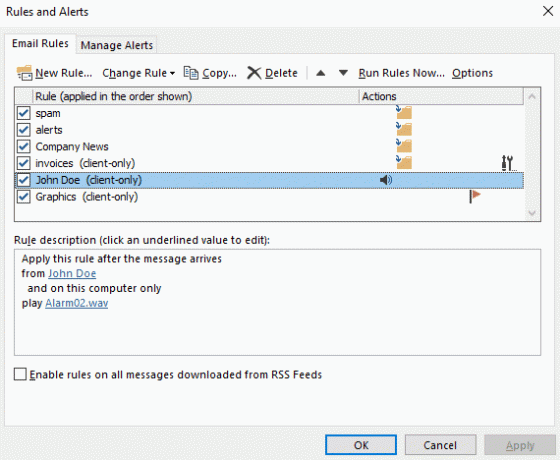
- Nu från reglerguiden kan du välja befintliga mallar, som också är mycket användbara. Du kan dock ställa in en ny regel från grunden om du behöver en mycket komplex regel.

- Låt oss välja den här i det här fallet Håll dig organiserad. Ange sedan dina kriterier och målmapp.
(Notera: för att redigera värden, klicka på den markerade texten och ange värdet i steg 2. Bilden ovan representerar bara konceptet.) - Spara regeln och, om det behövs, ansök nu om att organisera befintliga mejl.
Det är allt. Du kan flytta e-postmeddelanden till den angivna mappen med dessa regler.
För Outlook Web
Så vad händer om du använder Outlook web? Inställningarna är också likartade, men hur du öppnar inställningarna ändras i webbversionerna.
- Öppna inställningar ikonen på skärmen och klicka på Visa alla Outlook-inställningar.

- Klicka nu på Regler under Post alternativ och klicka på Ny regel för att lägga till en ny regel.
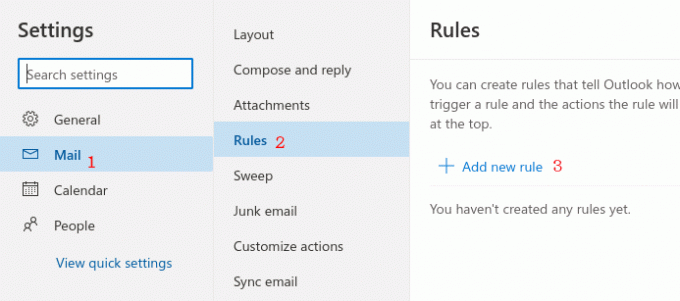
- Ställ in din regel från det här fönstret med inställningarna.> Ange först ett namn för den nya regeln för att identifiera den senare.
> Klicka sedan på villkoret och välj ett villkor som du ska ställa in för den här nya regeln. Här vill jag flytta elnätet från vissa avsändare. Så jag väljer "Från" och anger dessa namn eller e-postadresser.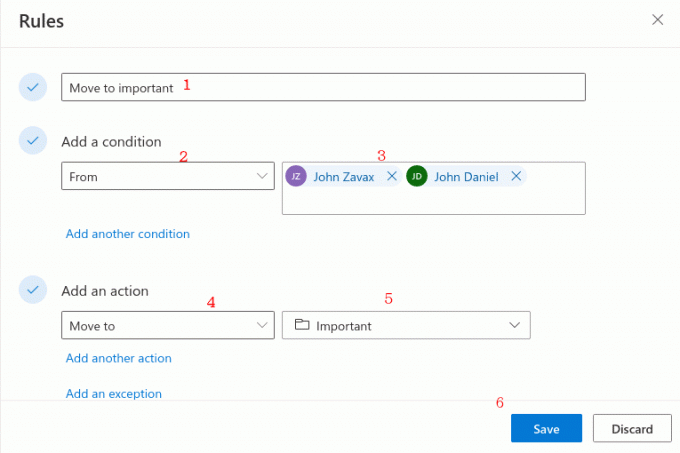 > Ange slutligen åtgärden att göra, här. I det här exemplet flyttar jag dessa e-postmeddelanden till en mapp (med namnet Viktigt).
> Ange slutligen åtgärden att göra, här. I det här exemplet flyttar jag dessa e-postmeddelanden till en mapp (med namnet Viktigt).
Slutsats
Så här kan du automatiskt flytta e-postmeddelanden till en viss mapp. Dessa steg är enkla och mycket användbara för produktivitet. Så om din organisation använder outlook hjälper den här inställningen dig att hantera eller organisera din e-post mycket effektivt.
Annonser
Redaktörens val:
- Hur fixar jag svar på server: 421 Kan inte ansluta till SMT / SMTP-server?
- Bästa Outlook-kortkommandon för Windows och Mac
- Apple Mail vs Outlook: Vilken e-postapp är bättre för macOS?
- Hur fixar jag felkod: 0x800CCC6F när du skickar e-post från Outlook?
- Fixa Outlook-fel 0x800CCCDD Din IMAP-server stängde anslutningen?
Rahul är en datavetenskaplig student med ett stort intresse för teknik- och kryptovalutaämnen. Han tillbringar större delen av sin tid med att skriva eller lyssna på musik eller resa oskådda platser. Han tror att choklad är lösningen på alla hans problem. Livet händer och kaffe hjälper.



