Hur aktiverar du Urklippshistorik på en Chromebook?
Miscellanea / / August 04, 2021
Annonser
Med varje uppdatering av Chromebook får vi fler och fler skrivbordsliknande funktioner. Ursprungligen kom Chromebook in som en enhet avsedd för lätt kontorsarbete eller något skolarbete om du inte vill ha med dig en dyr bärbar dator i väskan hela tiden. För varje programuppdatering ser vi funktioner som gör att linjerna mellan en Chromebook och en Windows-bärbar dator blir tunnare.
En sådan funktion som är praktisk i många situationer är Urklippshistorik. Du kan välja flera bilder och texter och öppna din urklippshistorik för att flytta dem eller kopiera dem på någon annan plats. Det är inte bara den senast kopierade filen eller texten du kan välja att flytta eller kopiera. Du kan också flytta äldre filer eller innehåll. Och det är allt möjligt när du har tillgång till Urklippshistorik. Så hur aktiverar du Urklippshistorik i en Chromebook? Låt oss ta reda på det i den här artikeln.
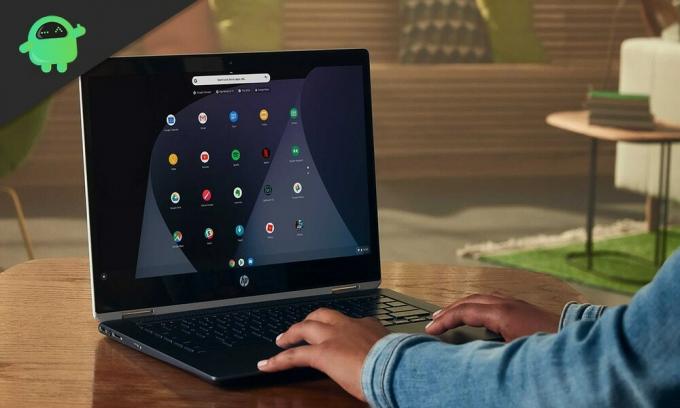
Hur aktiverar du Urklippshistorik på en Chromebook?
För att aktivera och använda funktionen urklippshistorik måste du se till att din Chromebook körs på Chrome OS 86 (stabil) eller senare. Och det spelar ingen roll om du har den skolutgivna Chromebook eller den vanliga. Så länge du har Chrome OS 86 eller senare på det kan du använda funktionen Urklippshistorik.
Annonser
För att aktivera Urklippshistorik på din Chromebook måste du aktivera den här funktionen manuellt genom att gå till Chrome-flaggavsnittet.
- Först öppnar du "chrome: // flags" i Chrome.
- Sök sedan efter ”Urklipp” i sökfältet här.
- I resultaten ser du alternativet "Produktivitetsexperiment: Aktivera förbättrad urklipp". Alldeles bredvid den finns en rullgardinsmeny. Klicka på det och välj alternativet "Enabled" från rullgardinsmenyn.
- Hittills kan du bara använda Urklippshistorik för text. Du måste också aktivera bildstöd från flaggor. För att göra det, i "chrome: // flags" sök efter "kopiera bilder" och alternativet "Aktivera kopiera bilder från filer" visas. Även här måste du välja alternativet Aktiverat i rullgardinsmenyn.
- Gå nu till den plats där du vill klistra in text- eller bildfilen och tryck på Sök + V-genväg. Detta kommer att visa urklippshistorikfönstret. Som ett alternativ kan du till och med högerklicka på destinationsplatsen och välja alternativet "Urklipp". Det kommer också att visa urklippsfönstret och sedan kan du välja vilken text eller bildfil du vill kopiera.
Något annat kan vara till nytta när det gäller urklippshistorik eller information om urklipp i allmänhet. Chromebook är nära kompatibelt med en Android-enhet, och om du vill kan du till och med skicka information om urklipp till din Android med bara några få klick.
- Återigen öppnar du "chrome: // flags" i Chrome.
- Sök sedan efter "Aktivera delad" i sökfältet här.
- Du kommer att se alternativet "Aktivera delade urklippsfunktionssignaler som ska hanteras" i resultaten. Alldeles bredvid den finns en rullgardinsmeny. Klicka på det och välj alternativet "Enabled" från rullgardinsmenyn.
- Välj nu vilken text som helst på din Chromebook och högerklicka på den. Du kommer att se alternativet "Kopiera till din Android-telefon" här. Om du klickar på det skickas den utvalda text Urklippsdata till din Android-smartphone. Du kommer till och med att få meddelandet om det på din Android-smartphone.
Så det är så du kan komma åt urklippshistoriken på din Chromebook och till och med dela den om det behövs. Men det här är ett nytt tillskott till Chrome OS, så det finns fortfarande några brister. Den största är begränsningarna för historiaåtkomst. Från och med nu kan man bara öppna urklippshistoriken för fem objekt. Inte mer än så. I framtiden kommer vi faktiskt att se flera val, men från och med nu är fem allt som erbjuds.
Så det handlar bara om att aktivera och använda funktionen Urklippshistorik på din Chromebook. Om du har några frågor eller frågor om den här guiden kan du kommentera nedan och vi återkommer. Se också till att kolla in våra andra artiklar om Tips och tricks för iPhone,Android tips och tricks, PC-tips och tricksoch mycket mer för mer användbar information.
En techno freak som älskar nya prylar och alltid vill veta om de senaste spelen och allt som händer i och runt teknikvärlden. Han har ett stort intresse för Android och streaming-enheter.



![Motorola P30 programuppdatering och firmware-samlingar [Tillbaka till lager-ROM]](/f/ece37377cf127c0923740449ca91e298.jpg?width=288&height=384)