Aktivera och konfigurera BitLocker-kryptering på Windows 10
Miscellanea / / August 04, 2021
Annonser
En fullvolymkryptering BitLocker är utformad för att skydda data genom att tillhandahålla kryptering för hela volymen hårddisk för ökad säkerhet. Det är en AES-krypteringsalgoritm baserad på chifferblockkedjning eller XTS-läge med en 128 eller 256 bitars nyckel.
Bitlocker skyddar din dator från obehörig åtkomst från tredje leverantörer som inte har någon information om dina kontouppgifter eller dekrypteringsnyckel. Idag har vi en guide för att aktivera och konfigurera BitLocker-kryptering på Windows 10? Så utan att slösa längre, låt oss komma igång.
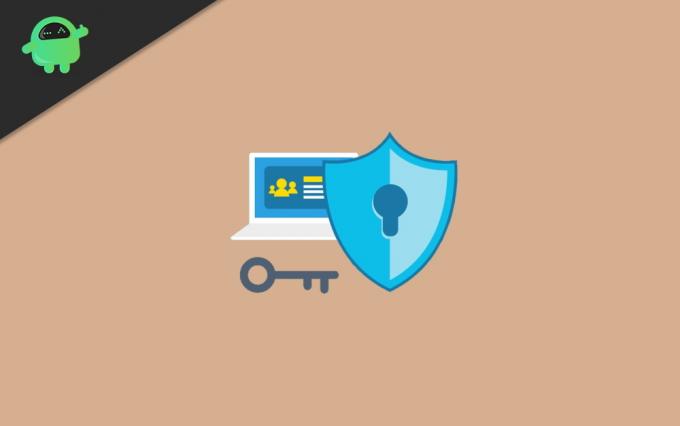
Innehållsförteckning
-
1 Aktivera och konfigurera BitLocker-kryptering i Windows 10
- 1.1 Systemkrav för Bitlocker
- 1.2 Aktivera standard BitLocker-kryptering
- 1.3 Använd Bitlocker Encryption
- 2 Slutsats
Aktivera och konfigurera BitLocker-kryptering i Windows 10
BitLocker krypterar all din hårddisk på ditt Windows 10-system. Det finns också i andra typer av operativsystem eller versioner av Windows, till exempel Windows 7, 8 och även servrar. Den enda skillnaden är att den är tillgänglig för Pro-, Enterprise- och Ultimate-versioner av Windows.
Annonser
Systemkrav för Bitlocker
- Enheten måste ha en Trusted Platform Module (TPM) 1.2 eller högre.
- Med TPM måste du också ha en Trusted Computing Group (TCG) -kompatibel BIOS eller UEFI-firmware.
- BIOS eller UEFI utvecklar en kedja av förtroende för start före operativsystemet.
- System BIOS eller UEFI-firmware måste också stödja en USB-enhet.
- Din hårddisk måste innehålla minst två partitioner.
- Håll din enhet ansluten med en nätsladd och se till att du har tillräckligt med batteri under hela tiden processen eftersom det är en tidskrävande process, och beroende på din data och storlek kan det ta mycket lång tid tid.
Steg för att aktivera enhetskryptering med Bitlocker på Windows 10:
Logga in med ett administratörskonto i Windows 10 Pro-versionen. Om du har Windows 10 Home-utgåva kan du inte använda BitLocker.
Gå nu till Start-knappen. Öppna Inställningar, och där ser du ett alternativ Uppdatering och säkerhet klicka på det.
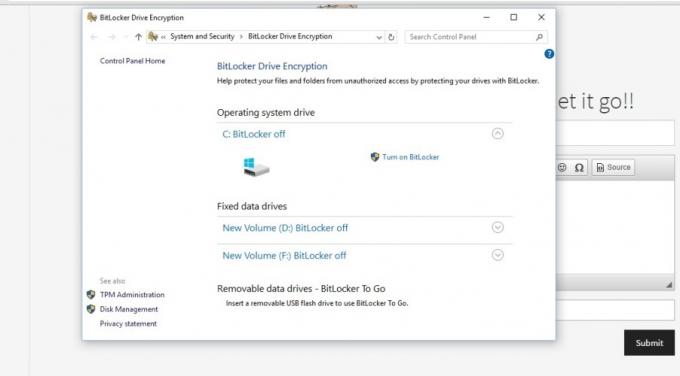
Tryck på Enhetskryptering. Om det inte finns något alternativ för enhetskryptering betyder det att den inte är tillgänglig. Då kan du kanske använda standard BitLocker-kryptering istället.
Annonser
Du måste öppna enhetens krypteringsinställning. Om kryptering av enheten är avstängd, slå sedan på den.
Aktivera standard BitLocker-kryptering
Öppna ditt system med ett administratörskonto.
Gå till aktivitetsfältet och sök i Hantera BitLocker och välj det sedan från listan som visas efter sökningen.
Nu under BitLocker Drive Encryption, tryck på hantera BitLocker.
Annonser
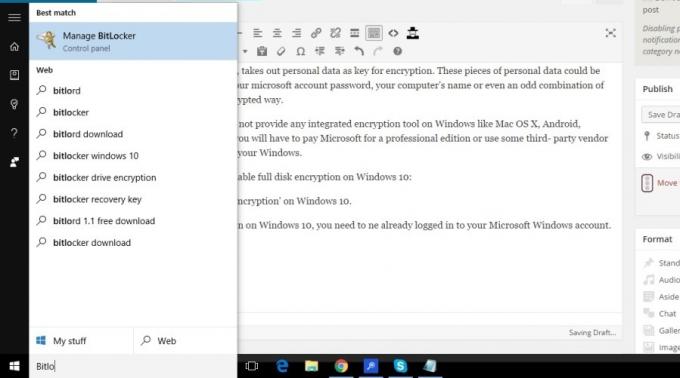
Tryck på slå på BitLocker och följ instruktionerna noggrant.
Om det här alternativet inte skulle vara tillgängligt i listan under systemet och säkerheten betyder det att det inte är tillgängligt i din Windows-version.
Använd Bitlocker Encryption
Enhetskryptering är tillgänglig i Windows 10 Pro, Enterprise eller Education, och om du vill veta att om du kan använda enhetskryptering eller inte, följ sedan proceduren nedan: -
- Skriv systeminformation i sökfältet och högerklicka sedan på den och kör som administratör.
- Eller ett annat alternativ är att trycka på Windows-knappen från tangentbordet och sedan leta efter Windows Administratörsverktyg, under vilken du hittar alternativet Systeminformation.
- Nu när du ser alternativet Support Encryption Support längst ner i fönstret Systeminformation.
- Om du har ett alternativ uppfyller du förutsättningar, vilket innebär att din enhet stöder enhetskryptering.
- Och om inte, måste du istället använda standard BitLocker-kryptering.
Slutsats
Genom att aktivera BitLocker kan du låsa upp din enhet med den fysiska USB-nyckeln istället för det gamla mode lösenordet. När du aktiverar BitLocker-enhetens krypteringsalternativ på din huvudsakliga hårddisk, får du lite extra ytterligare alternativ som - Avstängt skydd, Säkerhetskopiera din återställningsnyckel, Ändra lösenord, Ta bort lösenord, Stäng av BitLocker.
Redaktörens val:
- Hur inaktiverar du hypertrådning på din dator?
- Anslut Google Drive och Dropbox med Todoist
- Så här spelar du in ditt PC-spel med NVIDIA ShadowPlay
- Hur du hittar din moderkortmodell i Windows-dator
- Windows 10 oktober 2020-uppdatering: Hur man installerar eller avinstallerar
Rahul är en datavetenskaplig student med ett stort intresse för teknik- och kryptovalutaämnen. Han tillbringar större delen av sin tid med att skriva eller lyssna på musik eller resa oskådda platser. Han tror att choklad är lösningen på alla hans problem. Livet händer och kaffe hjälper.



