Så här rensar du Urklippshistorik i Windows 10
Miscellanea / / August 04, 2021
Annonser
En av de många funktionerna i Windows 10 är Urklipp. Till skillnad från andra enheter och programversioner har Windows 10 en opt-in-funktion för urklipp, vilket innebär att urklippsfunktionen bara kommer att aktiveras om användarna väljer att göra det. Eftersom Urklipp är platsen där alla dina kopierade objekt visas är det ett av de många användbara verktygen man kan använda.
Innehållsförteckning
-
1 Steg för att rensa Urklippshistorik i Windows 10
- 1.1 Rensa enskilda objekt från urklippshistoriken
- 1.2 Rensa hela urklippshistoriken
- 2 Alternativ metod för att rensa Urklippshistorik i Windows 10
Steg för att rensa Urklippshistorik i Windows 10
Urklipp i Windows 10 lagrar 25 av de senaste artiklarna som du har kopierat. Ett annat villkor som gäller för att ett objekt ska kunna göra det till urklipp är att allt som kopieras måste vara mindre än 4 MB. Om du av någon anledning vill radera ett objekt eller hela urklipp kan du läsa vår guide om hur du rensar Urklippshistorik i Windows 10 för hjälp.
Rensa enskilda objekt från urklippshistoriken
- tryck på Windows-tangent + V. genväg för att visa urklippshistorikmenyn
- Hitta sedan objektet du vill rensa och tryck på ikonen med tre punkter (meny / mer ikon) längst upp till höger
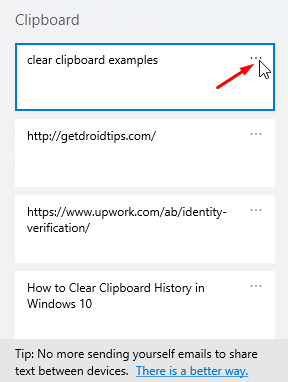
- Klicka slutligen på Radera alternativ från rullgardinsmenyn som visas och det aktuella objektet tas bort permanent från urklipp
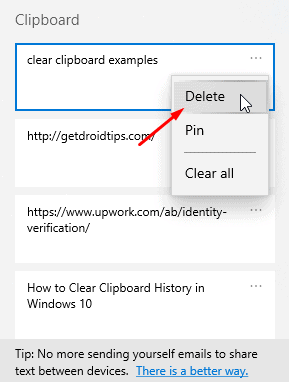
Rensa hela urklippshistoriken
- Att rensa hela urklippshistoriken följer ungefär samma steg. För att göra detta öppnar du urklippsmenyn genom att trycka på Windows + V. snabbtangent
- Klicka sedan på ikonen med tre punkter (mer ikon eller menyikon) längst upp till höger om något av objektet i listan
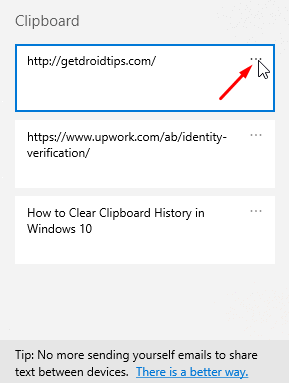
- Klicka sedan på rullgardinsmenyn som visas Rensa alla alternativet och alla objekt på ditt urklipp kommer att tas bort permanent
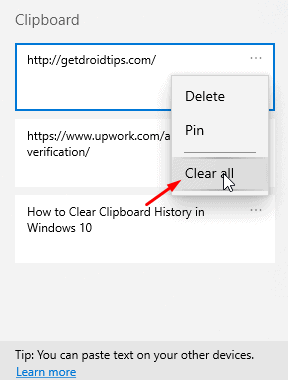
Alternativ metod för att rensa Urklippshistorik i Windows 10
- För att göra detta, gå över till dina systeminställningar
- Därifrån, huvud inuti Systemet sektion
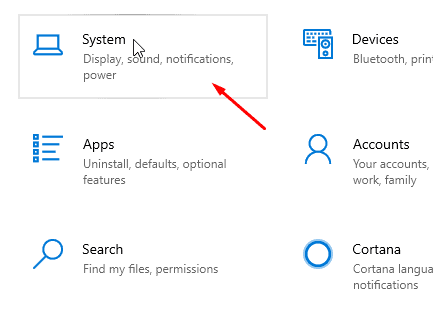
- Rulla sedan ner till vänster och gå till Urklipp sektion

- Slutligen, från höger ruta, klicka på Klar knappen under Rensa urklippsdata avsnittet och hela urklippshistoriken raderas permanent.

Avvecklingen av vår guide har Windows 10-användare två olika metoder för att rensa hela urklippsdata och en metod som hjälper dem att ta bort enskilda objekt från historiklistan. Även om rensning av hela data kan göras med två olika metoder är den första metoden i guiden förmodligen den enklaste. Med det sagt hoppas vi att du har fått värdefull information och hjälp att läsa guiden ovan. Vänligen meddela oss genom att kommentera nedan om du har ytterligare frågor angående detsamma.
Kolla också in vår Tips och tricks för iPhone, PC-tips och tricksoch Android Tips och tricks om du har frågor om det eller vill ha hjälp. Tack!
Annonser
Jag är Aman och skriver i över 3 år under en diversifierad uppsättning ämnen. Jag är hedrad över att ha möjlighet att vara en del av getdroidtips.com, och jag är tacksam för att kunna bidra till en sådan underbar gemenskap. Född i Indien reser jag och arbetar på distans.

![Hur man installerar lager-ROM på Symphony i15 [Firmware File / Unbrick]](/f/8ffb39347f0111e2302bc53c393574a6.jpg?width=288&height=384)
![Så här installerar du lager-ROM på Multilaser MS60X [Flash-fil för fast programvara]](/f/273063fc8a36a72bce3c338c12a95618.jpg?width=288&height=384)
