Så här tar du bort alla foton från iCloud
Miscellanea / / August 04, 2021
Annonser
Apple Inc. tillhandahåller iCloud-lagringstjänst som automatiskt säkerhetskopierar hela fotobiblioteket till molnet. Men om du träffar din lagringskåpa kan den ständiga spärren av meddelanden och varningar vara frustrerande. Så för att undvika en sådan situation tar du bort alla dina foton från iCloud.
iClouds tjänst är aktiverad på din enhet som standard och Apple ger dig bara 5 GB gratis iCloud-lagring, vilket inte räcker. Du kan inaktivera den här tjänsten från inställningsmenyn. Men om det är aktiverat säkerhetskopierar det automatiskt alla dina foton i iCloud.
Om du lider av ständiga aviseringar för kampanjerbjudanden om iCloud-lagring är full, är det den bästa lösningen. Eftersom dina iPhone-foton kan ta mycket utrymme och det begränsade 5 GB lagringsutrymmet kommer inte att skära det. Så här är hur du kan ta bort alla dina foton från iCloud.
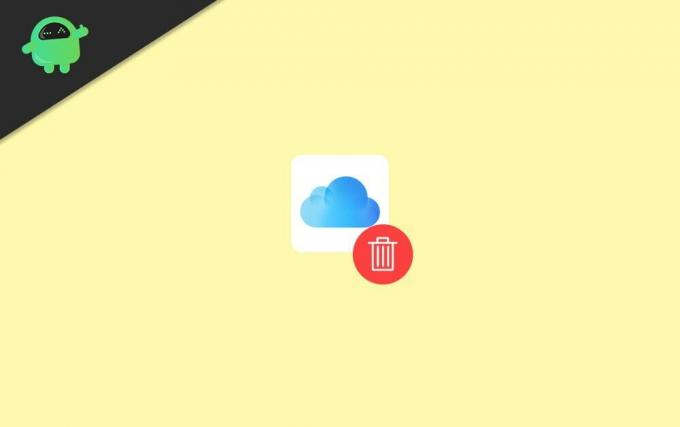
Annonser
Innehållsförteckning
-
1 Hur tar jag bort alla foton från iCloud?
- 1.1 Metod 1: Från din iPhone
- 1.2 Metod 2: Från ditt iCloud-konto
- 1.3 Metod 3: Från Mac-systeminställningar
- 1.4 Metod 4: Från Mac Photos-appen
- 2 Slutsats
Hur tar jag bort alla foton från iCloud?
För att radera alla dina foton från iCloud kan du använda antingen din iPhone, Mac eller ditt iCloud-konto online.
Metod 1: Från din iPhone
Om du vill ta bort foton från din iCloud är det ett av de enklaste sätten att göra detta att ta bort dem direkt från fotogalleriet på din iPhone. För att utföra detta måste du försäkra dig om att ditt iCloud-fotogalleri är aktiverat. Kom ihåg att detta kommer att ta bort bilderna från dina andra Apple-prylar relativt.
Öppna din iPhone och tryck på inställningar. Klicka nu på ditt Apple-ID.

I nästa fönster ser du en lista från den där du trycker på iCloud.
Annonser
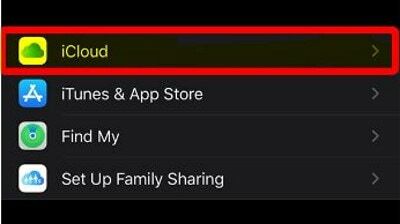
Klicka nu på Hantera lagring så får du all information om lagring med hjälp av ett stapeldiagram.
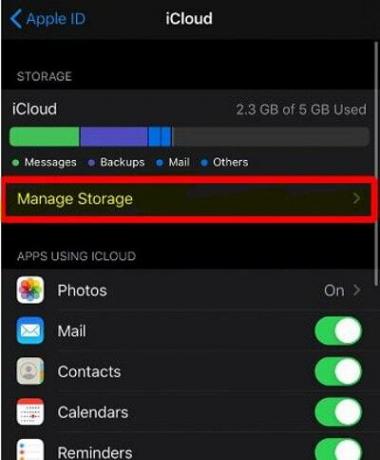
Tryck sedan på Foton.
Annonser
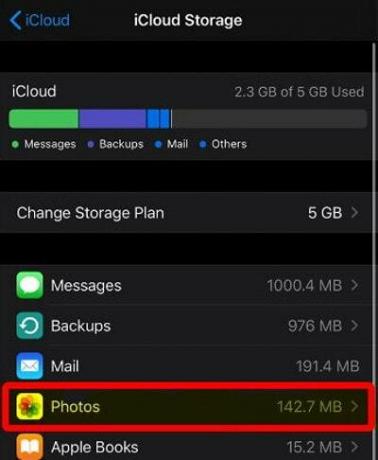
Nu måste du bara trycka på Inaktivera och ta bort.

Detta steg kommer att inaktivera dina foton från att synkroniseras med ditt iCloud-konto.

Äntligen, tryck helt enkelt på Ta bort foton och videor. Detta tar bort alla dina foton och videor på iCloud.
Metod 2: Från ditt iCloud-konto
Om du inte vet hur du tar bort alla dina lagrade iCloud-foton öppnar du din favoritwebbläsare. Sök nu efter icloud.com i sökfältet i din webbläsare.
Logga in med din Apple-information. Du kan gå igenom tvåstegsverifiering för att logga in på ditt Apple-konto.

Klicka nu på Foton och från foton kan du välja om du vill ta bort foton i ögonblick eller fotovy.

Välj de objekt som du vill ta bort, eller välj alla foton genom att trycka på kommandotangenten + A på Windows eller Mac PC. När du har valt foton ser du en papperskorgsikon längst upp till höger på skärmen och trycker på den.

Tryck på radera-ikonen som visas.

För att helt radera dina data, gå till ditt nyligen borttagna album. Du hittar det enkelt till vänster på iCloud-fotomenyn under avsnittet Bibliotek.
Då visas en varningsmeny och ber dig att bekräfta din åtgärd när du trycker på Ta bort alla-knappen.
Metod 3: Från Mac-systeminställningar
På en Mac kan du ta bort iCloud-foton från varje ansluten enhet samtidigt. Ovan nämnda är detta den mest tillgängliga metoden att göra det eftersom det gör att du kan dra nytta av Apples ekosystem. Följ den givna proceduren nedan för att ta bort dina foton från iCloud:
Gå till systeminställningar och ett fönster öppnas, som visas på bilden. Klicka sedan på Apple ID.

Klicka på Hantera
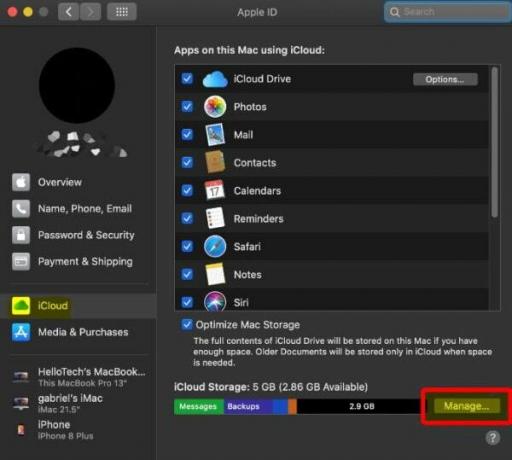
Klicka på bilder från vänster sida under hanteringsfönstret. Nu ser du information om videor och foton som finns på ditt iCloud-konto och hur mycket utrymme de använde.
Tryck sedan på Stäng av och ta bort.

Det sista och sista steget är att trycka på Ta bort. Tänk på att detta kommer att sluta spara dina foton i ditt iCloud-konto.
Metod 4: Från Mac Photos-appen
- Öppna appen Foton från skrivbordet.
- Klicka på de foton som finns under avsnittet Bibliotek.
- Välj bilderna en efter en eller tryck på kommandotangenten + A-tangenten från tangentbordet.
- Tryck nu på raderingsknappen på tangentbordet.
- Tryck på radera-knappen i dialogrutan som visas. Gå nu mot den nyligen borttagna mappen och klicka sedan på Ta bort alla och ta sedan bort från popup-menyn.
Notera: För att undvika en sådan situation i framtiden föreslår vi att du inaktiverar automatisk säkerhetskopiering av dina foton.
Slutsats
Att radera dina data från iCloud-lagring är en enklare uppgift om du följer någon av metoderna vi nämnde i den här artikeln. Om du inte vill radera dina data, köp sedan mer iCloud-lagring. Det är allt vi har åt dig. Vi hoppas att den här guiden hjälpte dig.
Redaktörens val:
- Hur återställer jag borttagna foton och videor på iCloud.com?
- Så här avbryter du iCloud-lagringsplan utan iPhone
- Dela iCloud-kalendern på iPhone och iPad?
- Bästa RSS Feed News Reader-appar för Android och iPhone
- iOS-väderwidget som visar fel plats | Hur man fixar?
Rahul är en datavetenskaplig student med ett stort intresse för teknik- och kryptovaluta-ämnen. Han tillbringar större delen av sin tid med att antingen skriva eller lyssna på musik eller resa oskådda platser. Han tror att choklad är lösningen på alla hans problem. Livet händer och kaffe hjälper.



![Hur man fixar Tecno laddar inte problem [Felsök]](/f/28db134ceccbfe7dd3539602179d8ae3.jpg?width=288&height=384)