Hur ändrar jag teckensnitt i Google Sheets?
Miscellanea / / August 04, 2021
Annonser
Google-ark är ett användbart verktyg för människor som vill arbeta på språng. Det är en utmärkt plattform för alla att skapa och arbeta med ett kalkylark. Nu finns det olika anpassningsalternativ i Google Sheets som de flesta inte ens checkar ut. Men om du är någon som gillar att styra varje liten aspekt av ditt kalkylark kan du göra det i Google Sheets. Google Sheets har funktionen att till och med ändra teckensnittet i det.
Google Sheet har ett standardteckensnitt och de flesta bryr sig inte ens om att ändra det. Men om du letar efter sätt att ändra standardteckensnittet för Google Sheets hjälper den här artikeln dig. Här tar vi en titt på två möjliga sätt på vilka vem som helst kan ändra teckensnitt i sitt kalkylark. Så utan vidare, låt oss gå in på det.

Annonser
Hur ändrar jag teckensnittet i Google Sheets?
Som nämnts ovan finns det två sätt att ändra teckensnitt i Google Sheets. Du kan antingen skapa ett anpassat tema i Google Sheets eller så kan du skapa en kalkylarkmall. Båda ger dig möjlighet att ändra typsnitt i ditt ark.
Skapa ett anpassat tema:
Google Sheets har funktionen att lägga till teman i kalkylark, och det ger användarna en betydande anpassning i deras innehåll. När du väljer temalternativet i Google-ark ser du alternativ för att ställa in teckensnitt, färg, bakgrund etc. för ditt kalkylblad. Så härifrån kan du också välja teckensnitt i kalkylarket.
- Öppna ett Google Sheet-dokument.
- Klicka på alternativet "Format" i verktygsfältet och välj "Tema".

- Nu ser du en annan temaruta på höger sida av din skärm. Här kan du välja ett av de tillgängliga teman eller skapa ett nytt. För att skapa en ny, klicka helt enkelt på anpassa för att redigera standardtemat.

- Att anpassa temat ger dig friheten att anpassa allt om det efter dina önskemål. Välj här teckensnittet du väljer tillsammans med stilar, bakgrunder och allt annat.
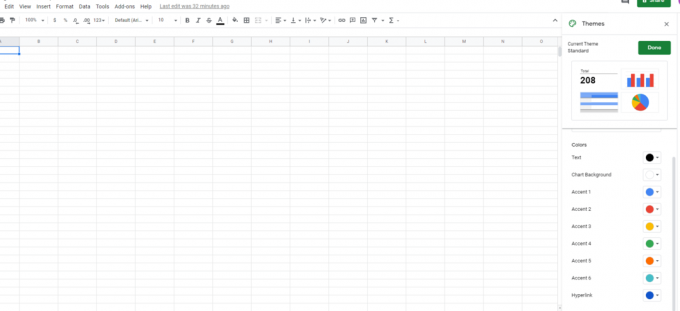
- När du är klar med ditt val, namnge ditt tema och klicka på "Klar".
När du vill använda detta tema för framtida bruk, välj det från ditt temasektion och använd det så många gånger du vill.
Annonser
Skapa en kalkylarkmall:
En kalkylarkmall låter dig skapa återanvändbara kalkylblad som du kan använda upprepade gånger för att skapa liknande kalkylark. När du väljer att skapa en ny mall får du möjlighet att välja teckensnitt, färger, stilar och mer efter dina önskemål. Detta är till nytta om du vill skapa olika typer av kalkylblad av olika skäl som att beteckna vinst- och förlustmarginalen, skapa ett schema, skapa en näringstabell och mycket Mer.
- Öppna ett nytt Google Sheet-dokument.
- Välj hela kalkylbladet genom att trycka på Ctrl + A.
- Ställ in teckensnitt, teckenstorlek, textfärg och allt som finns högst upp.
- Ange sedan ett namn på ditt kalkylblad överst och klicka på ikonen för den lilla mappen bredvid det.
- Skapa sedan en ny mapp på din enhet därifrån och spara det här kalkylarket i den mappen.

- Nästa gång du vill öppna den mallen igen kan du göra det enkelt genom att öppna kalkylarket från den sparade platsen. Det skulle vara bättre att behålla den här mallfilen eftersom det ger dig möjlighet att använda samma fil om och om igen för framtida bruk.
Vissa människor kan förväxla teman och mallar som samma sak, men det är de inte. Mallar har särskild formatering för teckensnitt, teckensnittsstorlekar, färger etc. Under tiden består teman av mer än en mall som samlas ihop.
Annonser
Om du bara vill ändra teckensnittet i vissa celler markerar du de celler vars typsnitt du vill ändra och väljer ett teckensnitt i listan över alternativ under verktygsfältet. Välj ett teckensnitt som du föredrar genom att klicka på det. Spara sedan filen. Om du inte hittar ett teckensnitt som du väljer av någon anledning klickar du på alternativet Fler teckensnitt högst upp så visas en lista med teckensnitt. Välj här det teckensnitt du vill lägga till i din tillgängliga lista med teckensnitt och klicka på Ok.
Så här kan du lägga till teckensnitt i ditt Google-ark och till och med ändra det efter dina önskemål. Om standardtemat är lite tråkigt för dig eller om du gillar att ha olika typer av teckensnitt för olika typer av kalkylblad, är det ett bra anpassningsalternativ att ändra typsnitt som du kan prova.
Nu, om du har några frågor eller frågor om den här guiden, kommentera nedan så kommer vi tillbaka till dig. Se också till att kolla in våra andra artiklar om Tips och tricks för iPhone,Android tips och tricks, PC-tips och tricksoch mycket mer för mer användbar information.



