Hur ändrar jag snabbt storlek på flera bilder på Windows 10?
Miscellanea / / August 04, 2021
Annonser
Vill du ändra storlek på flera Windows-bilder utan att gå igenom besväret med att öppna en professionell fotoredigerare för varje foto? Du kan göra det nu i Windows 10. Det är så enkelt som att välja flera bilder i Utforskaren och använda en högerklicka på den. Men det är dock inte allt. Det finns några saker du behöver installera i ditt Windows 10-system.
Alternativet att ändra storlek på flera bilder är möjligt på grund av verktyget PowerToys. Microsofts kostnadsfria verktygssats och "Image Resizer" är en av dess moduler. Image resizer låter dig ändra storlek på flera bilder direkt från Utforskaren till en förkonfigurerad storlek eller en anpassad storlek med bara några få klick. Hur får du verktyget PowerToys och hur ändrar du storlek på flera bilder med hjälp av det? Låt oss ta reda på det i den här artikeln.
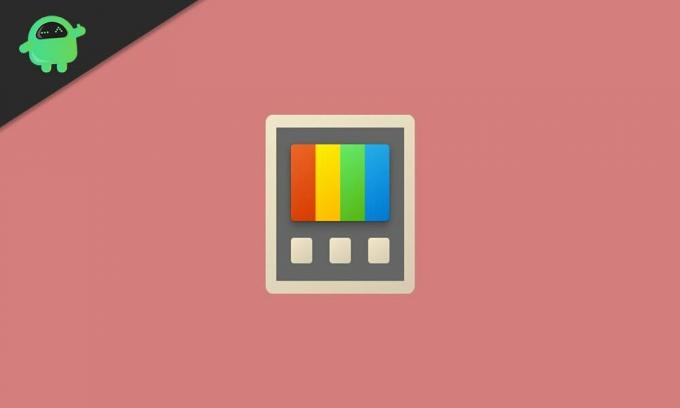
Hur ändrar jag storlek på flera bilder i Windows 10?
Först ser vi hur du kan få PowerToys-verktyget och aktivera Image Resizer-modulen. Då kommer vi till hela processen.
Annonser
- Ladda ner verktyget PowerToys från Microsofts webbplats.
- Du kommer att se den nedladdningsbara filen som en .EXE-fil på sidan. Ladda ner den senaste versionen av den.
- Installera PowerToys med hjälp av installationen och öppna den sedan genom att dubbelklicka på skrivbordsikonen.
- Klicka på fliken Image resizer i den vänstra rutan i PowerToys-fönstret och aktivera växeln för "Enable Image Resizer" i den högra rutan.
Nu är modulen aktiverad, så du är nu redo att ändra storlek på flera bilder direkt från Utforskaren.
- Gå till den plats där du har flera bildfiler som du behöver redigera.
- Markera alla nödvändiga bildfiler och högerklicka på dem. Du kommer att se alternativet "Ändra storlek på bilder." Klicka på det.
- Ett fönster för bildresizer visas nu med flera profilalternativ i olika storlekar. Du kan antingen välja ett av de förkonfigurerade alternativen eller välja en anpassad storlek efter eget tycke.
- När du är klar med ditt val klickar du på "Ändra storlek" och processen är klar.
De ändrade storleksbilderna sparas direkt som källfiler. Du kommer inte att ha dubbla filer efter storleksändringen. Om du vill ändra storlek samtidigt som källfilen hålls intakt, skulle det vara bäst att skapa en kopia av källfilen innan du öppnar bildresizer.
Det finns några ytterligare justeringar som du kan prova med bildresizer. Öppna PowerToys och klicka på fliken Image resizer i den vänstra rutan i PowerToys-fönstret. Du kommer att se konfigurationer för bildstorlekar, kodning och fil. Du kommer att se olika storleksprofiler i bildstorlekar, som du kan redigera på vilket sätt du vill och till och med lägga till en ny storleksprofil som du slutar använda ofta.
I kodningsavsnittet kan du ställa in reservkodaren, som i grunden är det format där den ändrade storleken på bilden kommer att sparas om det finns några problem att spara filen i dess källbildsformat. Du kan också ställa in kvalitetsnivå, PNG-sammanflätning eller TIFF-komprimering här. Slutligen, i filavsnittet, konfigurerar vi hur vi vill spara den ändrade bildfilen. Som standard är det inställt att spara med källfilens namn tillsammans med den nya storleken.
Så det handlar om att snabbt ändra storleken på flera bilder direkt från Utforskaren i Windows 10. JagOm du har några frågor eller frågor om den här guiden kan du kommentera nedan och vi återkommer. Se också till att kolla in våra andra artiklar om Tips och tricks för iPhone,Android tips och tricks, PC-tips och tricksoch mycket mer för mer användbar information.
En techno freak som älskar nya prylar och alltid vill veta om de senaste spelen och allt som händer i och runt teknikvärlden. Han har ett stort intresse för Android och streaming-enheter.

![Hur man installerar lager-ROM på Invens Maxtop 1 [Firmware Flash-fil]](/f/8dfd8805357c846bf7f1c170ed064488.jpg?width=288&height=384)
![Så här installerar du lager-ROM på Xgody X17 Pro [Firmware File]](/f/022c4dfb306d5f83bc35eaca1a2b5040.jpg?width=288&height=384)
