Så här aktiverar du brusreducering i Microsoft Teams
Miscellanea / / August 04, 2021
Annonser
Ända sedan lanseringen får Teams nya funktioner och ton förbättringar. En sådan funktion är bullerdämpning. Med bullerdämpning i Microsoft Teams kan du enkelt prata med dina kunder även om det går vägbyggande ut ur ditt hus. Med arbete från hemmakulturen och de flesta mötena online är det fantastiskt att se en sådan användbar funktion från Microsoft.
Trots det unika och de fantastiska funktionerna inser många inte den verkliga potentialen för bullerdämpning. Detta kan vara användbart för att eliminera bakgrundsljud i din kommunikation och kan hjälpa dig att delta i möten utan buller. Så i den här artikeln ska vi förklara hur du kan aktivera bullerdämpningsfunktionen i MS Teams.

Innehållsförteckning
-
1 Så här aktiverar du brusreducering i Microsoft Teams
- 1.1 Metod 1: Från Teams inställningsmeny
- 1.2 Metod 2: Från mötesfönstret
- 2 Slutsats
Så här aktiverar du brusreducering i Microsoft Teams
Det finns två sätt att aktivera brusreducering i Microsoft Teams. Den första metoden är genom inställningar, och den andra är enkel och tillgänglig även om du har ett samtal just nu.
Annonser
Läs också: Microsoft Teams vs. Zooma: Vilken är bättre?
Metod 1: Från Teams inställningsmeny
Detta är det enklaste sättet att möjliggöra brusreducering i MS Teams. För att göra detta, följ bara dessa steg.
- Öppna team och klicka på din profilbild längst upp till höger på skärmen.
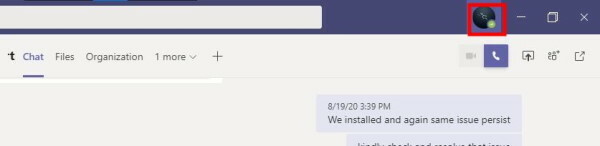
- Klicka nu på Inställningar för att öppna inställningsmenyn.
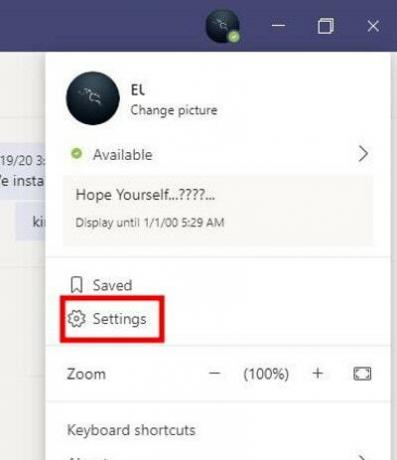
- Klicka på Enheter på inställningsmenyn och bläddra ner till botten.
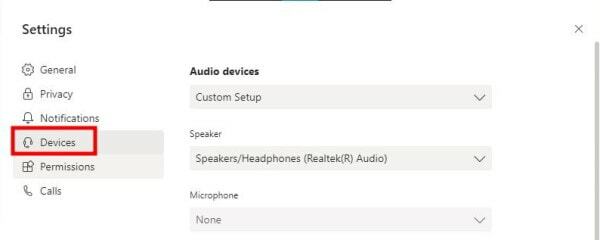
- Hitta bullerdämpning och ändra värdena.
- Som standard ska det vara i Auto. Auto-läget väljer den bästa nivån för bullerdämpning med avseende på det faktiska bullret i området.
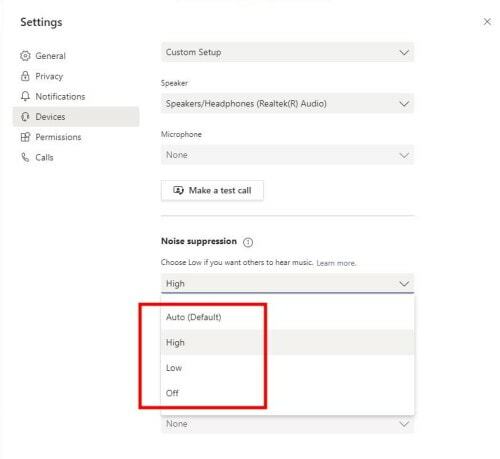
- Men om du vill kan du ändra det manuellt för att få bästa resultat för ditt fall.
Låg: Det här alternativet kan användas för att undertrycka låg ljudnivå som datorfläktbuller eller nätbrus.
Hög: Det här alternativet är användbart för att minska alla typer av buller som inte talar. Det här alternativet är till hjälp om du deltar i ett möte från en hög plats som utomhus etc.
Anmärkningar på hög nivå: Du kanske tänker på att välja hög nivå av bullerdämpning direkt. Men den här funktionen använder mer resurser jämfört med när den är låg eller automatisk. Framför allt stöder vissa processorer inte ens den här funktionen. Så försök att aktivera det. Om det inte fungerar eller orsakar några problem bör du återgå till Auto eller Low. Men vi föreslår att du håller det i Auto som ger bästa möjliga nivå av bullerdämpning automatiskt baserat på din omgivning.
Metod 2: Från mötesfönstret
Men tänk om du redan är i ett möte? Oroa dig inte, du behöver inte röra dig och hitta inställningsmenyn, eftersom det här alternativet kan ändras direkt från själva mötesfönstret.
Annonser
- I ditt möte klickar du på de tre punkterna (Fler alternativ) i möteskontrollerna.

- Klicka på Enhetsinställningar så hittar du den exakta menyn från inställningarna direkt i en popup.
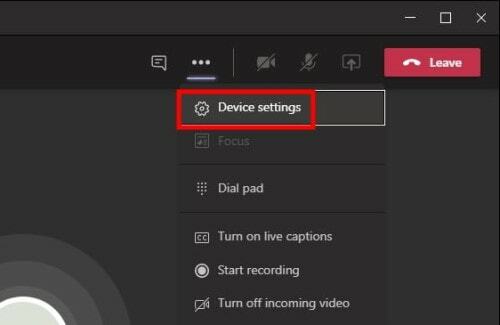
- Så på liknande sätt, hitta menyn Bullerdämpning och ändra värdet enligt dina krav.

- Se ovanstående avsnitt om att välja rätt inställningar. Men i mötesmiljöer rekommenderas att du väljer låga inställningar.
Slutsats
Så som du kan se är det mycket enkelt att aktivera inställningar för brusreducering i Microsoft Teams. Tack och lov bestämde de sig för att inkludera alternativet direkt i mötesstyrningsalternativen annars, vi borde hitta alternativet från inställningsmenyn. Det skulle ha varit ett besvär, särskilt om du för närvarande är i ett möte.
Redaktörens val:
- Hur man kombinerar flera internetanslutningar?
- Åtgärda om Microsoft Teams fortsätter att starta om
- Så här aktiverar du brusreducering i Microsoft Teams
- Stoppa att Microsoft Teams startar vid start
- Lägg till och använd OneNote-appen i Microsoft Teams
Rahul är en datavetenskaplig student med ett stort intresse för teknik- och kryptovalutaämnen. Han tillbringar större delen av sin tid med att skriva eller lyssna på musik eller resa oskådda platser. Han tror att choklad är lösningen på alla hans problem. Livet händer och kaffe hjälper.

![Hämta MIUI 11.0.6.0 India Stable ROM för Poco X2 [V11.0.6.0.QGHINXM]](/f/224e5dc818e672656a2f75c43b777a8b.jpg?width=288&height=384)

