Hur inaktiverar du Adobe Acrotray.exe från start
Miscellanea / / August 04, 2021
Annonser
Så din dator startar långsamt och du vill inaktivera vissa startobjekt för att starta snabbare. Men när du försöker inaktivera Acrotray.exe från start visas det inaktiverat men startar automatiskt även efter inaktiveringen. Så hur kan du fixa det här? Det här problemet är vanligt för Adobe Acrobat-användare. Med startappen kan du snabbt ladda PDF-filer i acrobat-läsaren men kommer att påverka din starttid.
Acrotray.exe är en datorprogramvara för Adobe Acrobat som är vanligast att använda när du visar och redigerar PDF-filer. När du installerar Adobe acrobat är Acrotray också installerat för att tillhandahålla färdiga tjänster som snabbvisning, utskrift eller redigering av PDF-filer. Men oroa dig inte för i den här artikeln kommer vi att förklara hur du kan inaktivera appen Acrotray.exe från startobjekt. Följ bara dessa steg så kan du inaktivera Acrobat.exe snabbt och enkelt från start. 
Innehållsförteckning
-
1 Hur inaktiverar jag Acrotray.exe från start?
- 1.1 Steg 1: Inaktivera från Aktivitetshanteraren
- 1.2 För användare av Windows 7
- 1.3 Steg 2: Inaktivera alla tjänster för Adobe
- 1.4 Steg 3: Från MSConfig
- 2 Slutsats
Hur inaktiverar jag Acrotray.exe från start?
Det finns olika sätt att inaktivera programvara på en Windows-dator. Att avinstallera programmet är också ett val, men när det gäller Acrotray.exe måste du avinstallera hela Adobe Acrobat-sviten.
Steg 1: Inaktivera från Aktivitetshanteraren
Så det första du ska göra är att inaktivera appen från autostart. För Windows 8 och senare är alternativet bakat direkt i arbetshanteraren. För att inaktivera appen,
Annonser
- Öppna uppgiftshanteraren genom att trycka på Ctrl + Skift + Esc samtidigt.
- Klicka nu på Mer information.
- Klicka på Börja fliken och leta efter Acrotray.exe.

- Klicka på den och klicka på Inaktivera för att inaktivera den från att starta när systemet startar.
För användare av Windows 7
Så om du använder Windows 7 nu av en anledning är stegen helt annorlunda. Så följ dessa steg istället.
- Öppet MSConfig (se steg 3).
- Klicka på Börja.
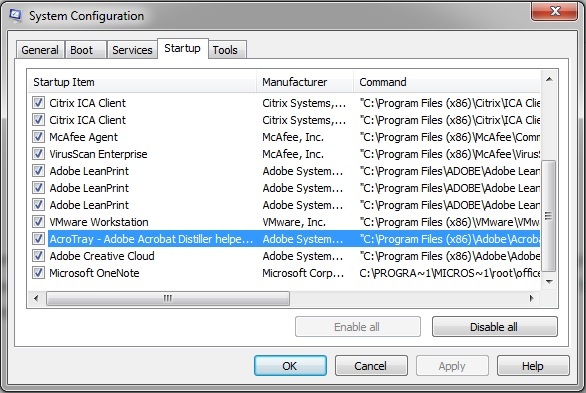
- Inaktivera Acrotray.exe och klicka på spara.
- Fortsätt nu till nästa steg eftersom de är desamma på både Windows 7 och 10.
Steg 2: Inaktivera alla tjänster för Adobe
Även om du inaktiverade appen från aktivitetshanteraren kan den starta automatiskt på grund av vissa tjänster. Så vi borde inaktivera dem också. Att göra så,
- Tryck på Windows-tangenten och R samtidigt.
- Skriv nu in services.msc och tryck Enter.
- När fliken tjänster öppnas, dubbelklickar du på en tjänst med namnet Adobe och klicka på Sluta.
- Upprepa detta steg för alla poster.
- När du är klar, dubbelklicka igen och klicka nu på Inaktivera och upprepa för alla poster.
- Klicka nu på stänga och kontrollera efter omstart av datorn.
Steg 3: Från MSConfig
Detsamma kan replikeras från MSConfig. Även om den här metoden verkar vara knepig för vissa människor kan du prova det här om du tycker att det är enkelt.
- Öppet Springa (Windows-tangent + R).
- Skriv in MSConfig och tryck Enter.
- Öppna nu servicefliken och markera "Dölj alla Microsoft-tjänster.”

- Inaktivera alla med tjänsterna i listan över tjänster.
- Starta om och kontrollera om det fungerar.
Obs! När du har ändrat alternativen kommer den automatiskt att be dig starta om med en pop. Så du kan starta om direkt därifrån.
Slutsats
Som du kan se, inaktivera Acrobat.exe är väldigt enkelt. Även om det inte är som någon skadlig kod eller virus. Så det finns inget faktiskt behov av att inaktivera den här appen såvida inte ditt system tar för mycket tid att starta och du letar efter säkrare appar för att inaktivera för att påskynda startprocessen. Om ditt system körs långsamt eller om det har någon svag äldre hårdvara kan du försöka inaktivera den här typen av appar för att göra det skräp snabbare.
Annonser
Redaktörens val:
- Hur använder jag Microsofts PowerToys på Windows 10?
- Aktivera Backspace-navigeringsknappen igen i Firefox-webbläsaren
- Hur man optimerar Nvidia-kontrollpanelen för spel och prestanda
- Hur inaktiverar du platsbehörighet i Microsoft Edge
- Installera och kör Photoshop på Chromebook
Rahul är en datavetenskaplig student med ett stort intresse för teknik- och kryptovalutaämnen. Han tillbringar större delen av sin tid med att skriva eller lyssna på musik eller resa oskådda platser. Han tror att choklad är lösningen på alla hans problem. Livet händer och kaffe hjälper.


![Hur man installerar lager-ROM på Exmart Expower P1 [Firmware File / Unbrick]](/f/a1ad26bc3a5b394354cbad700ae61a83.jpg?width=288&height=384)