Hur fixar jag om du inte kan klippa PowerPoint-videor på datorn?
Miscellanea / / August 04, 2021
Annonser
Försöker du redigera eller trimma PowerPoint-videor på din dator men kan inte på grund av några fel eller problem? Många PowerPoint-videor kommer med .mp4 eller .webm-tillägg, som är ganska enkla att redigera. Men i tider med skadad videoimport / -export eller oregistrerad programvara kommer du inte att kunna utföra någon videoredigering som beskärning, klippning eller trimning.
Är det inte en besvikelse efter att ha sett att du inte kan klippa PowerPoint-videor på PC? Nyligen rapporterade ett enormt antal användare på Reddit-formulär att de inte kan klippa videon de skapade i PowerPoint. Detta verkar vara mycket frustrerande och blev en huvudvärk för användarna, särskilt när du har ett stort antal videor eller projekt.
Ändå behöver du inte oroa dig om du också står inför den här typen av problem på din PC eller bärbara dator eftersom vi har en guide med oss om hur du fixar det om du inte kan klippa PowerPoint-videor på PC. Följ guiden noga för att lösa problemet.

Annonser
Innehållsförteckning
-
1 Hur fixar du om du inte kan klippa PowerPoint-videor på PC?
- 1.1 Fix 1: Uppdatera PowerPoint
- 1.2 Fix 2: Adobe Spark kan vara det bästa alternativet
- 1.3 Fix 3: Aktivera din Office 365-programvara
- 1.4 Fix 4: Använd Set Option
- 2 Slutsats
Hur fixar du om du inte kan klippa PowerPoint-videor på PC?
Att åtgärda detta problem är inte ett svårt jobb. Du behöver bara följa varje steg för att få rätt lösning för dig. Mac-användare kan också följa samma procedur om de vill. Våra korrigeringar fungerar på både antingen du har en Microsoft Windows-dator eller bärbar dator eller en Mac-bok.
Fix 1: Uppdatera PowerPoint
- Först och främst går du till sökfältet och söker efter PowerPoint och öppnar den.
- Hitta nu hjälpalternativet någonstans i toppmenyn och klicka på det.
- Klicka sedan bara på knappen Sök efter uppdateringar.
- Ett nytt fönster visas, så vad du behöver göra är att klicka på alternativet Hämta och installera automatiskt som finns under avsnittet Hur vill du att uppdateringar installeras.
-
Äntligen, välj alternativet Sök efter uppdateringar.

Det kan vara möjligt att du på grund av en äldre version av fönstret inte kan se alternativet Sök efter uppdateringar. Så i så fall, ladda ner och installera det senaste Microsoft Auto Update Tool. Efter det, försök att leta efter uppdateringen igen.
Fix 2: Adobe Spark kan vara det bästa alternativet
Adobe Spark är det bästa alternativet från tredje part som finns att hantera sådana problem snabbt och effektivt. Det är anledningen till att vi rekommenderar denna tredjepartsapplikation för dina videobeskärningsbehov. Adobe Spark är framgångsrikt utformat för att skapa visuellt innehåll som kan användas för företag, sociala medier, utbildning, projekt etc.

Annonser
Den bästa delen av Adobe Spark är dess enkla användargränssnitt, eller vi säger användargränssnitt. Slutresultaten för Adobe Spark ser attraktiva och sömlösa ut. Så du kan prova den här överväldigande applikationen om du vill.
Fix 3: Aktivera din Office 365-programvara
Du måste först se till att din office 365-prenumeration är aktiv i applikationen. För att göra det, följ stegen nedan och aktivera din Office 365-programvara.

- Först öppnar du vilken webbläsare du har och besöker Tjänster och prenumerationer sidan i Office 365.
- Efter det, vad du verkligen behöver göra är att helt enkelt logga in på din Kontor 365 genom att använda Microsoft-kontouppgifterna.
- Läs nu informationen som finns under Service & prenumeration alternativ. Men om du ser cirkelpilikonen betyder det att din prenumeration är inställd på att förnyas automatiskt.
- Om du inte ser någon prenumerationsikon där betyder det att felet uppstod på grund av detta en inaktiv Office 365, och du måste köpa en kontorsprenumeration för att aktivera den igen.
När du är klar med att köpa en prenumeration, öppna din PowerPoint och trimma dina projektvideor.
Annonser
Fix 4: Använd Set Option
Innan du börjar med den här korrigeringen, kom ihåg att den här lösningen bara fungerar om du har PowerPoint 2016-versionen. Med metoden som nämns nedan kommer du att kunna kringgå alternativet Trim video. Så låt oss se hur du använder inställningsalternativet på din PowerPoint 2016.

- Först och främst, öppna PowerPoint och gå till Video Tool.
- Ett nytt fönster visas. Du måste trycka på Uppsättning och dra markörerna till din önskade plats.
- Klicka bara på Trim.
- Efter det ser du att din önskade videofil har börjat trimma efter önskad storlek.
Om ingen av dessa optimeringar fungerar för dig rekommenderar jag att du försöker installera om programvaran eller aktivera den med programnyckeln. Dessa kan också vara ett fel eller någon annan teknisk svårighet som definitivt kommer att lösas av utvecklare i en kommande uppdatering. I ett sådant scenario kommer mitt råd till dig att använda online-videoredigeringswebbplatser för att beskära videon och sedan importera dem till din ppt-presentation.
Slutsats
Det finns många anledningar som orsakar den här typen av problem i PowerPoint. Ibland löser de flesta problemen snabbt genom att bara ändra några av dina datorinställningar. Vi rekommenderar att om du är kontorsperson och regelbundet behöver presentera en videopresentation, använd alltid en officiell betald version av Office 365 istället för någon inofficiell eller justerad version.
Redaktörens val:
- Hur man gör en Microsoft PowerPoint-presentation skrivskyddad
- Bädda in en YouTube-video i Microsoft PowerPoint
- Återställ PowerPoint-lösenord på Windows 10
- Ta bort bakgrundsbild från en bild i Microsoft PowerPoint
- Hur man konverterar PowerPoint-presentationer till Keynote

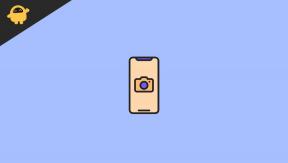
![Enkel metod att rotera Bravis NB76 3G med Magisk [Ingen TWRP behövs]](/f/352e727ac18a9b857acf4310f4f79451.jpg?width=288&height=384)
![Hur man installerar lager ROM på X-BO 01 [Firmware Flash File / Unbrick]](/f/4c1e4b6149850dd8edf935699d9e5cca.jpg?width=288&height=384)