Hur man sparar ljudmeddelanden på iPhone och iPad
Miscellanea / / August 04, 2021
Annonser
I den här guiden visar vi dig hur du sparar ljudmeddelanden på iPhone och iPad. iMessage är de-facto-appen för kommunikation i Apples ekosystem, och skälen är där för alla att bevittna. Det låter dig enkelt skicka text, röst, foton, bilagor, animojis osv över olika iPhone, iPad och Mac. I samma riktning föredrar många användare att skicka ljudmeddelanden snarare än att handla i vanliga texter. Men saker och ting fungerar lite annorlunda med dessa röstnoteringar, till skillnad från att säga, foton och videor.
Medan de två senare sparas på din enhet sparas inte dessa ljudmeddelanden automatiskt. När du väl har tryckt på uppspelningsknappen startar en två-minuters timer, varefter detta ljud är borta för gott. Det finns dock en smidig metod genom vilken du kan förhindra att dessa meddelanden raderas automatiskt efter nämnda tidsperiod. På samma sätt kan du också spara det lokalt på din enhet. I den här guiden kommer vi att lista ut instruktionerna för dem båda. Så på den anteckningen, låt oss gå vidare med guiden om hur du sparar ljudmeddelanden på iPhone och iPad.
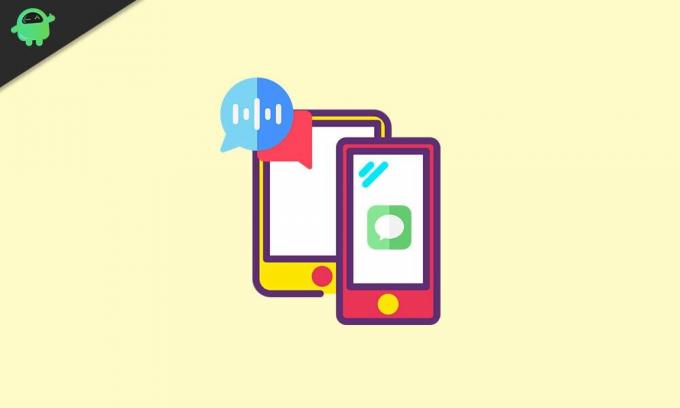
Innehållsförteckning
-
1 Hur man sparar ljudmeddelanden på iPhone och iPad
- 1.1 Ändra utgångsdatum för ljudmeddelande
- 1.2 Spara ljudmeddelanden i iMessage
- 1.3 Spara ljudmeddelanden lokalt på din enhet
Hur man sparar ljudmeddelanden på iPhone och iPad
Först och främst visar vi dig stegen för att förhindra automatisk radering av ljudmeddelanden. När vi är klara med det visar vi dig hur du sparar dessa röstmeddelanden permanent på din enhet. Följ med för detaljerade instruktioner. ”
Annonser
Ändra utgångsdatum för ljudmeddelande
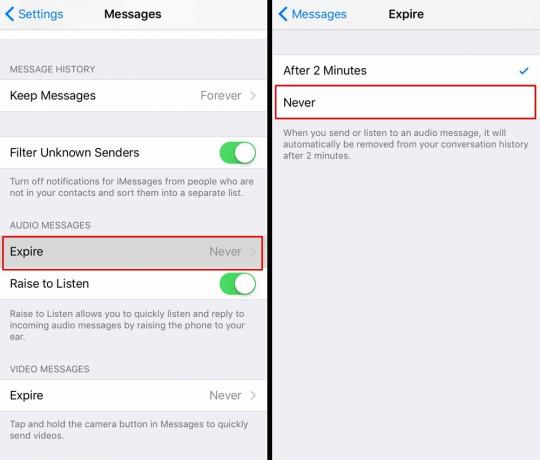
- Gå över till Inställningar på din iPhone / iPad.
- Gå till Meddelanden och bläddra till avsnittet Ljudmeddelanden.
- Välj inom detta alternativet Utgå.
- Som standard ställs den in efter 2 minuter. Ändra det till Aldrig.
Spara ljudmeddelanden i iMessage
Nu när du får ett ljudmeddelande ser du alternativet Behåll i det nedre högra hörnet. Klicka på den och sedan sparas tillhörande röstnot. Eftersom vi har ändrat utgångsdatumet till aldrig försvinner dessa anteckningar inte efter två minuter.
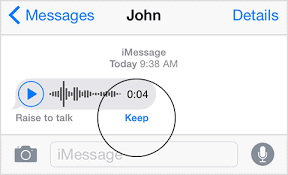
De sparas dock inte lokalt på din enhet utan de förblir sparade i själva iMessage. Även om det kan räcka för vissa, kanske det inte är för majoriteten. Så om du vill spara dessa ljudmeddelanden lokalt på din enhet är stegen något annorlunda. Här är vad som behöver göras i detta avseende.
Spara ljudmeddelanden lokalt på din enhet
- När och när du får ett ljudmeddelande på din iMessage, tryck länge på det.
- Detta kommer att få upp en uppsättning alternativ välj Kopiera. (Du skulle också se ett Spara-alternativ, men det verkar orsaka några problem, så håll dig bara med Copy).
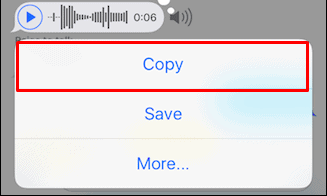
- När du har valt den, gå över till önskad plats där du vill spara den här filen.
- Långtryck nu i en tom region i den katalogen och välj Klistra in.
- Ljudfilen sparas nu i .caf-formatet (Core Audio Format).
Om du vill spela det måste du använda Finder eller QuickTime-spelaren (eller andra appar från tredje part som stöder detta CAF-format). Nu kommer frågan om varför vi gick vidare med alternativet Kopiera istället för Spara. Nåväl, den senare verkar orsaka en hel del problem, särskilt för användare på iOS 12 eller högre version. Innan iOS 12, om du valde Spara, skulle den ha exporterats till röstmemo-appen.
Annonser
Det verkar dock inte fungera nu för många användare, vilket framgår av detta Apple diskussionsforum. Så från och med nu föreslår vi att du fortsätter med själva Copy-Paste-metoden. På den anteckningen avslutar vi guiden om hur du sparar ljudmeddelanden på iPhone och iPad. Om du fortfarande har några frågor, låt oss veta i kommentarfältet nedan. Avrundning, här är några Tips och tricks för iPhone, PC-tips och tricksoch Android Tips och trick att du också ska kolla in.



