Ta bort filer permanent från papperskorgen på min Mac utan att tömma papperskorgen?
Miscellanea / / August 05, 2021
Om det alltid varit en viktig sak att du alltid ska rengöra din Mac för att behålla prestandan. Om du inte har mycket ledigt utrymme kan du börja möta problem som att sakta ner och vara svårt när du hittar några filer. Det är dock också relaterat till underhåll av ditt system om du har många filer på din Mac, och har du någonsin undrat om att rengöra papperskorgen. Under tiden, om du har för många filer men vill ta bort vissa specifika filer och mappar permanent från papperskorgen.
Apple låter dig ta bort specifika filer som du vill ta bort från papperskorgen. Efter att ha raderat filen lagras den tillfälligt i papperskorgen, där du kan återställa data om du har tagit bort filerna felaktigt. Om dina filer raderades av misstag och vill radera filer inom storleken 8 GB permanent, kan du ta bort dem med filen och använda andra alternativ som ett filter också. Idag ska vi dela lite kunskap så att du kan ta bort specifika filer från papperskorgen på Mac.
Innehållsförteckning
- 1 Anmärkningsvärd
-
2 Hur du kan tömma papperskorgen på din Mac.
- 2.1 Ett tomt specifikt objekt från papperskorgen.
- 2.2 Töm allt papperskorgen.
- 3 Hur kan jag ta bort en enda fil från papperskorgen med terminalen?
- 4 Pro-tips
Anmärkningsvärd
- När du har tagit bort filer eller dokument permanent från papperskorgen kan du inte återställa det.
- Fillagret i papperskorgen är tillfälligt i 30 dagar, efter 30 dagar raderas filen automatiskt automatiskt.
Hur du kan tömma papperskorgen på din Mac.
JagDet har alltid varit en ganska enkel uppgift att utföra det klara papperskorgen på din Mac. Följ instruktionerna för att rensa filerna från papperskorgen på din Mac.
- Först och främst, på din Mac på Dock hittar du ikonen "Papperskorgen".
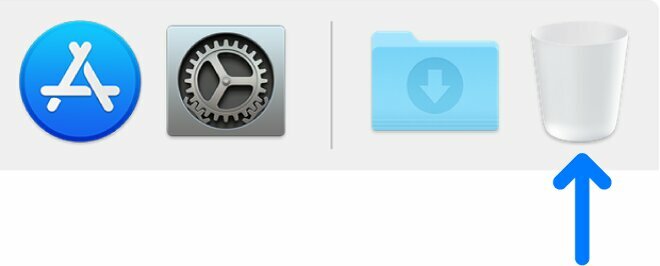
- Gå till "Papperskorgen" och sedan finns det ett fönster som visas med följande alternativ.
-
Ett tomt specifikt objekt från papperskorgen.
(om du vill ta bort en specifik fil kan du använda följande steg.)
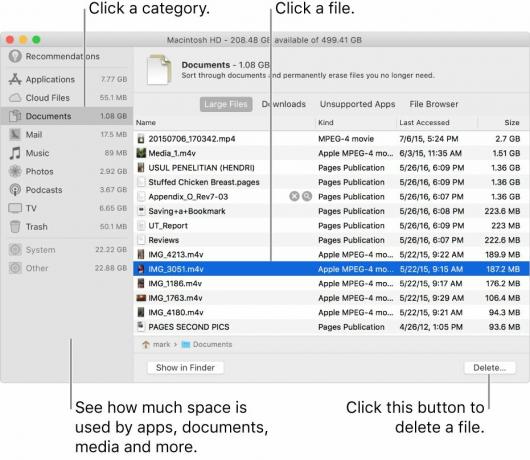
- Leta reda på filen som du vill ta bort från din uppgift.
- Högerklicka sedan på den filen så visas några alternativ som filikon, namn och radera.
- Där måste du välja "Radera omedelbart."
- Bekräfta nu för att verifiera att du vill ta bort den valda filen eller dokumentet från din Tras på Mac.
- Klicka på "Ta bort" för att ta bort filen eller dokumentet från papperskorgen på Mac.
- Det är det. Om du vill ta bort flera filer markerar du alla dessa och följer samma steg för att ta bort filen.
-
Töm allt papperskorgen.
(Om du vill rensa papperskorgen kan du använda det här alternativet.)
- I papperskorgen placeras knappen Tom i det övre högra hörnet av Finder-fönstret.
- Klicka på knappen Tom för att tömma papperskorgen.
- Du kan också klicka på Finder för att tömma papperskorgen.
- Klicka på "Töm papperskorgen" för att bekräfta och fortsätt med att radera.
- Det är allt
Hur kan jag ta bort en enda fil från papperskorgen med terminalen?
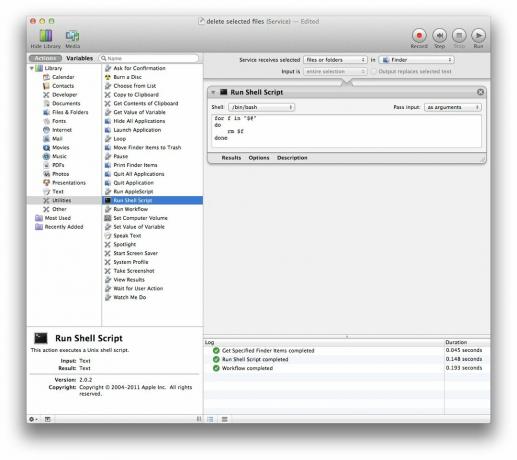
- Öppna papperskorgen i Finder på din Mac.
- Öppna sedan Terminal-appen.
- Efter den typen rm -rf och sedan måste du dra filerna som du vill ta bort från papperskorgen.
(Se till att dra filerna och släpp när det gröna + visas på terminalen. - Tryck på Enter i terminalappen.
- Det är det, din fil eller ditt dokument har raderats permanent från papperskorgen.
Pro-tips
Om du permanent vill ta bort filerna. När du tog bort filen kan du använda Apple genvägsknapp för att ta bort filerna permanent. Det fungerade dock inte på den tidigare generationen av operativsystem som OS X. Tangentbordsgenvägen var kommando + alternativ + radera
Vi tror att detta är en av de mest användbara metoderna för att ta bort filerna från papperskorgen. Att ta bort med terminal och tangentbordsgenväg verkar vara ganska användbart. För att inte nämna, du kan följa samma steg för att ta bort flera filer eller mappar för att ta bort dem från papperskorgen på din Mac.
Tack för att du är med oss. Vi antar att du framgångsrikt har förstått och har tagit bort specifika filer eller dokument från papperskorgen på Mac. Vi vill veta din värdefulla åsikt och feedback. Om du har några frågor, låt oss veta i kommentarfältet nedan.
Romeshwar är en teknikjournalist, älskad av Lakhs. Tack för många artiklar för den respekterade webbplatsen från 4 april 2019. En opartisk åsikt, instruktionsguider, leverera kvalitetsinnehåll och informativ. Roar to Satisfied You're the Hunger of Technology.



