Så här aktiverar du viloläge i Windows 10 med kommandotolken
Miscellanea / / August 04, 2021
Annonser
Viloläge är ett tillstånd av dator eller bärbar dator där du kan spara ditt arbete så att när du öppnar det efter veckor eller månader ser det ut som detsamma. Det finns en inbyggd inställning för viloläge, men om du vill aktivera den i Windows 10 med kommandotolken, här är hur du kan göra det.
I viloläge kan du spara ditt arbete och återuppta det senare som om datorn aldrig stängdes av. Du kan sätta din dator i viloläge, vilket är lågt strömförbrukningstillstånd. Men det här är bara bra om du har strömmen inkopplad. Om du vill att något ska få det att återuppta ditt arbete även efter att du har stängt av strömmen, är viloläge vägen att gå.
Som standard är viloläge inaktiverat från menyn i Windows 10. Du kan dock aktivera det från strömkonfigurationsinställningen på kontrollpanelen. Men du kan också göra det från kommandotolken också, vilket är väldigt enkelt och enkelt. Så i den här artikeln, låt oss se hur du kan aktivera viloläget från kommandotolken.

Annonser
Innehållsförteckning
-
1 Hur aktiverar du viloläge på Windows 10 med kommandotolken?
- 1.1 Aktivera eller inaktivera viloläge från CMD
- 1.2 Aktivera eller inaktivera från kontrollpanelen
- 1.3 Säker viloläge
- 2 Slutsats
Hur aktiverar du viloläge på Windows 10 med kommandotolken?
Viloläge kopierar all data i RAM-minnet till den lokala hårddiskfilen som heter hiberfil.sys i Windows och stänger av datorn. Innan den stängs av gör den alla nödvändiga ändringar som den behöver för att komma ihåg att systemet är i viloläge. Så när du startar om datorn vet windows att det finns en viloläge, så det kommer att börja överföra all data på filen till RAM-minnet och logga in dig. Detta gör att systemet återupptas där du slutade istället för att börja om från början.
Viloläge skriver till en fil “Hiberfil.sys” ligger i C: enheten. Så innan du går i viloläge, se till att du har mer lagringsutrymme än din RAM-kapacitet. Till exempel, om du har 8 GB RAM-minne installerat på ditt system, bör du minst ha 8 GB lagringsutrymme på din C-enhet. Annars kommer processen att misslyckas.
Aktivera eller inaktivera viloläge från CMD
Följ bara dessa steg för att aktivera eller inaktivera viloläget på Windows 10 med kommandotolken.
- Klicka på start och sök efter CMD.
- Högerklicka nu på resultatet och välj "Kör som administratör."

- Klicka på Ja och ange ditt administratörslösenord om du blir ombedd.
- Skriv nu följande kommando och tryck på enter.
powercfg.exe / viloläge på
- Nu för att stänga av det måste du utfärda det här kommandot istället.
powercfg.exe / viloläge av
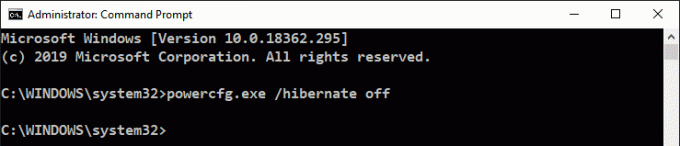
Det är allt. Om du har aktiverat alternativet visas alternativet Viloläge i strömmenyn. Om du har inaktiverat med det här steget ska menyn försvinna.
Annonser
Aktivera eller inaktivera från kontrollpanelen
Även om du också kan göra det från GUI-kontrollpanelen verkar den här metoden lite lång, men det kommer att vara bra om du känner till båda metoderna.
- Öppna Kör rutan med Windows-tangenten + R-tangenten.
- Typ Powercfg.cpl och tryck Enter.
- Klicka på Välj vad strömbrytarna gör.
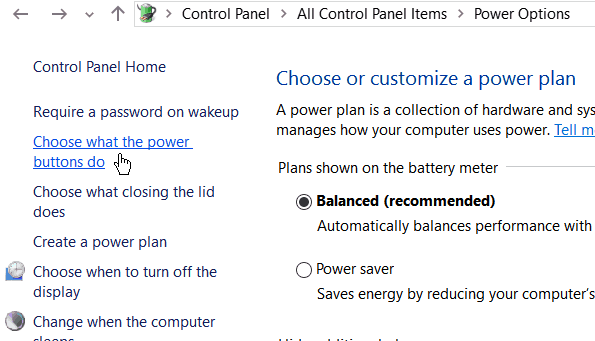
- Klicka nu på Ändra inställningar som för närvarande inte är tillgängliga.

- Från menyn, bläddra ner till sista och aktivera Övervintra och spara ändringar.

Det är allt. Nu kan du se viloläget visas i strömmenyn. Du kan gå i viloläge för ditt system därifrån.
Säker viloläge
Viloläge är coolt. Men ibland kan du möta vissa problem om du inte sover i ordentligt. Så här är några tips du kan använda för att undvika systemkrascher.
- Lagring, som nämnts ovan, bör vara mer än din RAM-kapacitet.
- Ta bort alla oönskade enheter som är inkopplade och de kan orsaka en systemkrasch efter att ha återupptagit viloläge.
- Stäng så många appar som möjligt för att göra det enkelt att vila och återuppta. Detta gör viloläge snabbare.
Slutsats
Som du kan se är det mycket enkelt att aktivera viloläget på din Windows 10-dator. Du kan göra det med hjälp av ett enda kommando. Även om du föredrar kan du aktivera detsamma från GUI med hjälp av kontrollpanelen. Så det är bara din preferens för hur du vill justera ditt system. Jag rekommenderar personligen cmd-metoden eftersom den är väldigt snabb och enkel. Se också till att du följer tipsen i den här artikeln för att undvika systemkrasch efter att ha återupptagit från viloläge.
Redaktörens val:
- Hur du fixar YourPhone.exe hög CPU-användning
- Så här installerar du om Microsoft Store-appen i Windows 10
- Ladda upp och ta bort videor på YouTube?
- Fixa RESOURCE EJ ÄGT fel i Windows 10?
- Hur döljer eller visar jag en bild i Microsoft PowerPoint?


![Lista över bästa anpassade ROM för Google Pixel 4 och 4 XL [Uppdaterad]](/f/5c9a0aceca95d978aeb58ef67b1b530e.jpg?width=288&height=384)
