Hur skapar jag ett team med Microsoft Teams Groups?
Miscellanea / / August 04, 2021
Annonser
Liksom de andra Microsoft-apparna är Microsoft Teams också starkt beroende av andra Microsoft-applikationer och tjänster. Om du inte har ett konto på de här andra applikationerna eller inte prenumererar på dem, skulle det inte vara lika effektivt att använda Microsoft Teams. Nu för att skapa ett team i Microsoft Teams har du två alternativ. Du kan antingen välja att skapa ett lag från grunden eller skapa det från en grupp.
Som nämnts ovan fungerar Microsofts appar och tjänster tillsammans. Så den "grupp" som det hänvisas till här är en grupp som kan skapas i Microsoft 365. Och för att till och med använda det för att skapa team i Microsoft Teams måste du ha en Microsoft 365-prenumeration som inkluderar Microsoft Teams. Du kan sedan lägga till personer från dessa grupper. Här i den här artikeln kommer vi att titta på hur man kan skapa ett Microsoft Teams-team. Så utan vidare, låt oss gå in på det.
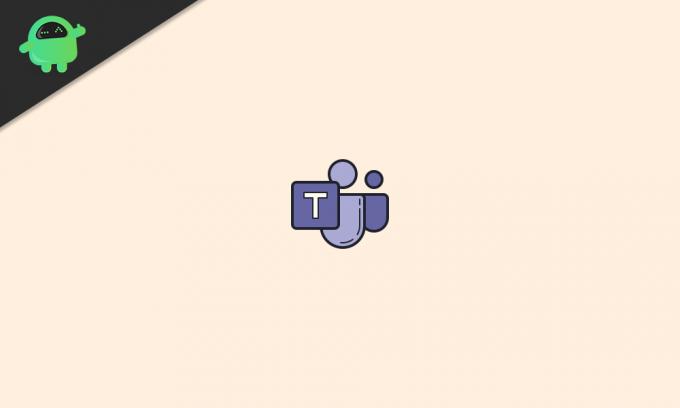
Innehållsförteckning
-
1 Hur skapar jag ett team i Microsoft Teams?
- 1.1 Skapa en Microsoft 365-grupp:
- 1.2 Skapa ett Microsoft Teams-team med hjälp av Microsoft 365-gruppen:
- 1.3 Skapa ett Microsoft-team från grunden:
Hur skapar jag ett team i Microsoft Teams?
Om du är ny på Microsoft Teams och inte ens har en grupp i Microsoft 365 där du kan skapa team följer du guiden nedan.
Annonser
Skapa en Microsoft 365-grupp:
För att skapa en Microsoft 365-grupp behöver du först åtkomst till administratörskontot. Denna process kräver åtkomst till Microsoft 365 admin center, och man kan göra det endast med admin-kontot.
- Starta din webbläsare och använd Microsoft 365s inloggningsuppgifter för administratörskonton på Microsoft 365-sidan för att öppna administratörskontot.
- Gå sedan till administratörscentret.
- På vänster sida av ditt fönster ser du Grupper. Utöka det.
- Klicka nu på "Aktiva grupper" och klicka sedan på "Lägg till en grupp."
- En panel öppnas och frågar dig vilken typ av grupp du vill skapa. Välj Microsoft 365.
- Ge det ett namn och en beskrivning efter eget val.
- Lägg sedan till en ägare för den här gruppen. Du måste lägga till minst en ägare, och den ägaren kan bara läggas till från befintliga användare. Vi har beskrivit att lägga till användare i nästa avsnitt. Som skapare blir du som standard ägare till gruppen. Men du kan ändra det genom att lägga till andra i den här gruppen och ange dem som ägare.
- Då ser du möjligheten att skapa ett e-postmeddelande för den här gruppen. Ställ upp det.
- Aktivera sedan alternativet "skapa ett team för den här gruppen".
- Slutligen klickar du på "Skapa grupp" så skapas det.
Lägga till användare i en Microsoft 365-grupp:
- Öppna Microsofts administratörscenter i din webbläsare.
- Expandera "Användare".
- Klicka nu på "Aktiva användare" och klicka sedan på "Lägg till en användare."
- Välj alternativet "En användare" eller "Flera användare" beroende på antalet användare du vill lägga till i din grupp.
- Tilldela en licens och roll till användaren du just lagt till.
- Klicka på "Slutför tillägg", så är du klar.
Lägga till medlemmar i en Microsoft 365-grupp:
- Öppna Microsofts administratörscenter i din webbläsare.
- Till vänster i fönstret ser du "Grupper". Utöka det.
- Klicka nu på "Aktiva grupper."
- Välj den grupp som du vill lägga till medlemmar till.
- Klicka på fliken "Medlemmar".
- Klicka på "Visa alla och hantera medlemmar."
- Klicka sedan på "Lägg till medlemmar."
- Ange namnet på användaren som du lade till i gruppen tidigare.
- Klicka på "Spara".
När du har lagt till de medlemmar som krävs i din grupp är du nu redo att skapa ett Microsoft Teams-team med alla medlemmar från din Microsoft 365-grupp.
Skapa ett Microsoft Teams-team med hjälp av Microsoft 365-gruppen:
För att skapa ett Microsoft Teams-team från en Microsoft 365-grupp, följ stegen nedan.
- Öppna Microsoft Teams i din webbläsare och logga in med administratörskontot som du använde för att skapa gruppen i Microsoft 365.
- Klicka på fliken "Team" till vänster i fönstret.
- Klicka på "Gå med eller skapa ett team."

- Klicka sedan på "Skapa team" och välj "Skapa från... grupp eller lag. ”
- Välj "Microsoft 365-grupp" på nästa sida och välj sedan den grupp du skapade på Microsoft 365.
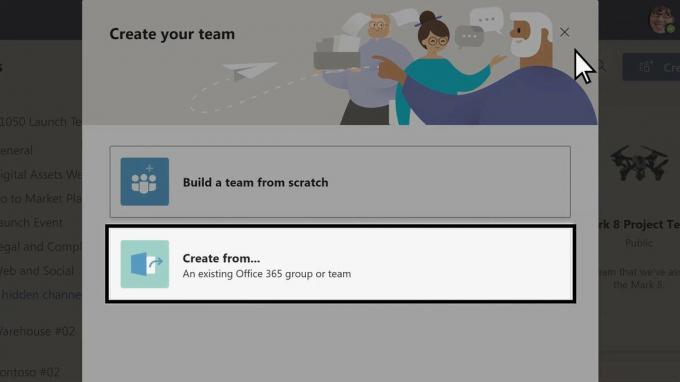
Annonser
Ett Microsoft Teams-team skapas sedan och alla medlemmar som är närvarande i den gruppen läggs till i teamet automatiskt.
Skapa ett Microsoft-team från grunden:
Som nämnts i början finns det två sätt att skapa ett Microsoft Teams-team. Och som en bonus kommer vi att ge dig en guide om hur du skapar ett team med den andra metoden.
- Öppna Microsoft Teams i din webbläsare och logga in med dina inloggningsuppgifter.
- Klicka på fliken "Team" till vänster i fönstret.
- Klicka på "Gå med eller skapa ett team."
- Klicka sedan på "Skapa team" och välj "Bygg ett team från grunden."
- Välj sedan om du vill göra laget privat, offentligt eller organisationsövergripande. Med alternativet organisation kan alla i din organisation gå med automatiskt.

- Ge teamet ett namn och en beskrivning efter eget val.
- Klicka sedan på "Skapa".

Annonser
- Därefter har du bjudit in människor att gå med. Om du vill lägga till någon som inte finns i din organisation kan du använda deras e-postadress för att skicka en inbjudningslänk direkt till dem. Personer som har lagts till via e-postadresser kommer att läggas till laget som gäst.
- Klicka på Lägg till så är du klar.
Så snart dessa tillagda användare accepterar inbjudan läggs de till i ditt team. Eftersom du är lagets skapare är du också gruppens ägare som standard. Om du vill ge äganderätt till någon annan medlem kan du göra det efter att de har gått med i laget. Att vara ägare kommer dock med privilegier. Till exempel är det bara en ägare som kan bjuda in personer som inte är i organisationen via e-post, bara en ägare kan skapa kanaler och mer.
Du kan använda samma grupp för att lägga till fler lag också i framtiden. Så allt handlar om att skapa ett team med Microsoft Teams Groups. Om du har några frågor eller frågor om den här artikeln kan du kommentera nedan, så återkommer vi till dig. Se också till att kolla in våra andra artiklar om Tips och tricks för iPhone,Android tips och tricks, PC-tips och tricksoch mycket mer för mer användbar information.



