Hur inaktiverar jag sökning i Windows?
Miscellanea / / August 04, 2021
Annonser
Om du kontrollerar vilka tjänster som körs i ditt Windows-systems bakgrund kommer du att märka att söktjänsterna förbrukar en stor del av minnet. Detta kan i sin tur minska systemets prestanda avsevärt. Windows-söktjänster finns för att möjliggöra bättre indexering vilket i sin tur leder till snabbare sökresultat. Men i strävan att uppnå snabbare sökresultat tar söktjänsterna i Windows 10 en avgift på enheter med begränsade resurser.
Om din enhet har lite minne vill du definitivt inte att en bakgrundstjänst tar en bit av den. För ett system som har mycket RAM-minne är det inget problem alls. Men för dem med låg RAM-konfiguration kan det vara en bättre idé att inaktivera sökindexering och cachefunktionalitet. Så här i den här artikeln visar vi dig hur du kan inaktivera Windows-söktjänster. Utan ytterligare ansträngningar, låt oss gå in på det.

Hur inaktiverar jag Windows-sökning i Windows 10?
Det finns två sätt att inaktivera Windows-söktjänsten. Du kan antingen inaktivera det tillfälligt så att det startar igen efter att systemet har startat om. Eller så kan du inaktivera den permanent, vilket inaktiverar tjänsten helt i ditt system.
Annonser
Hur inaktiverar jag Windows-sökning tillfälligt?
För att inaktivera Windows-sökning tillfälligt måste du använda Windows-kommandotolken.
- Klicka på sökfältet och sök efter "kommandotolken".
- När det visas i resultaten väljer du alternativet "Kör som administratör."
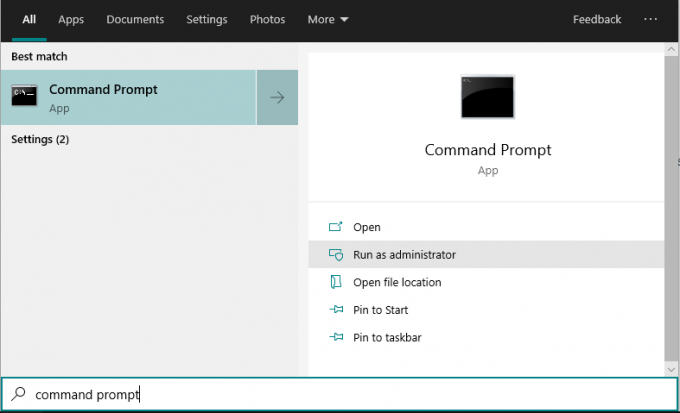
- Då visas kommandotolken. Ange följande kommando i det fönstret och tryck på Enter-tangenten.
net.exe stoppa "Windows-sökning"
Nu är din Windows-söktjänst inaktiverad tillfälligt. Om du startar om datorn nu startar tjänsten automatiskt igen.
Hur inaktiverar jag Windows-sökning permanent?
Om du inte vill att Windows-sökning ska starta igen i ditt system, följ guiden nedan.
- Tryck på Windows-tangenten + R och dialogrutan Kör visas.
- Ange “services.msc” i dialogrutan Kör och tryck på Enter.
- Då visas servicefönstret. Här, leta efter tjänsten "Windows-sökning."
- När du väl har hittat den, högerklicka på den och välj "Stopp".
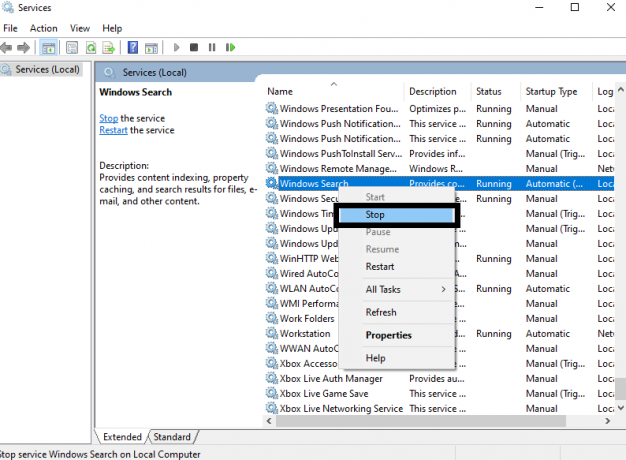
- Högerklicka nu på tjänsten igen och välj Egenskaper.
- På fliken Allmänt ser du alternativet "Starttyp." Det kommer att finnas en rullgardinsmeny bredvid den. Klicka på den menyn och välj "Inaktiverad."

Annonser
- Klicka på Apply och sedan på Ok.
Detta inaktiverar permanent söktjänster i ditt Windows-system. Om du vill starta om det i framtiden öppnar du servicefönstret och ångrar allt du gjorde för att inaktivera söktjänsten från första början. Den här gången, istället för att behålla starttypen som "Inaktiverad", ändra den till automatisk och klicka på startknappen under den.
Så det är så du kan inaktivera söktjänster i ett Windows 10-system. Om du har några frågor eller frågor om den här artikeln kan du kommentera nedan, så återkommer vi till dig. Se också till att kolla in våra andra artiklar om Tips och tricks för iPhone,Android tips och tricks, PC-tips och tricksoch mycket mer för mer användbar information.


![Hur man installerar lager-ROM på Mycell Spider P9 [Firmware Flash-fil]](/f/9dd91cb78af40bbc0b8ecc7af4dd974d.jpg?width=288&height=384)
