Vad är Prefetch på Windows 10? Hur aktiverar eller inaktiverar du det?
Miscellanea / / August 04, 2021
Annonser
Prefetch introducerades i Windows-systemet när Windows XP lanserades. Det är en systemtjänst som fungerar i bakgrunden och tar ingen ström från CPU: n. Den här tjänsten syftar till att förbättra laddningstiden för ett Windows-system.
Prefetch är inbyggt i Windows OS för att förbättra användarupplevelsen. Det är inte ett nödvändigt system. Så om du vill inaktivera det kommer det inte att finnas några problem. Men hur fungerar prefetch faktiskt i ett Windows-system? Är det riktigt bra? Om inte, hur kan du då inaktivera det? Låt oss hitta svaren på alla dessa frågor i den här artikeln.

Innehållsförteckning
-
1 Vad är prefetch?
- 1.1 Hur fungerar det?
- 1.2 Var lagras cachefilerna?
- 1.3 Hur inaktiverar jag förhämtning?
- 1.4 Hur aktiverar jag prefetch?
Vad är prefetch?
Prefetch är en Windows-systemtjänst som tyst hämtar resurser innan en applikation i framtiden kräver dem. Det skapar en cachefil där resursinformationen lagras. Så snart den applikationen lanseras kommer Windows tillbaka till den här cachefilen och använder de redan hämtade resurserna och det slutar med att öppna applikationen snabbare än vanligt. Dessa cachefiler skapas baserat på Windows-användarens dagliga beteende. Det skapar dessa cachefiler för alla applikationer som användaren ofta öppnar.
Annonser
Hur fungerar det?
Windows-systemet övervakar användningen av alla installerade och systemprogram. Windows skapar flera små cachefiler i en specifik förhämtningsmapp beroende på den informationen. Så nästa gång användaren öppnar ett program som han / hon ofta använder, kommer Windows att hänvisa till dessa cachefiler i förhämtningsmappen och det kommer att påskynda laddningen av programmet.
I prefetch-mappen kan totalt 128 poster göras. OS fortsätter automatiskt att uppdatera dessa cachefiler, och det finns inget behov av att användaren ska röra med dessa filer alls. Vissa människor hävdar att städning av förhämtningsmappen påskyndar starttiden och frigör minnet, men det är inte sant. Förhämtningstjänsten använder inte ens något minne som behöver rensas. Det använder bara den vanliga applikationsdata och skapar en cachefil ur den. Om användaren inte startar det specifika programmet kommer förhämtning inte att träda i kraft. Och om användaren startar någon annan krävande applikation som inte finns i förhämtningsmappen tar den helt enkelt upp vilket RAM-minne som helst som den vill fungera korrekt. Förhämtningen kommer inte att störa det alls.
Var lagras cachefilerna?
Cachefilerna lagras i förhämtningsmappen i Windows-katalogen. För att öppna den,
- Tryck på Windows-tangenten + R för att öppna dialogrutan Kör.
- Ange "prefetch" i rutan och klicka på Ok.
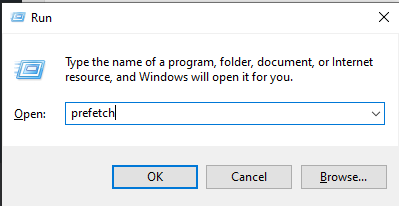
- Systemet kommer att be om tillstånd för att öppna den här katalogen. Ge det nödvändiga tillståndet och förhämtningsmappen med alla cachefiler kommer att visas.
Hur inaktiverar jag förhämtning?
Inaktivera förhämtningen leder bara till längre laddningstider för applikationer. Men om du står inför specifika problem som 100% diskanvändning, vilket är ett förhämtningsfel som påverkar vissa system, överväg att inaktivera den här tjänsten.
Annonser
- Klicka på sökfältet och sök efter ”Registerredigerare.”
- Öppna den när den dyker upp i sökresultaten.
- Navigera till följande sökväg:
HKEY_LOCAL_MACHINE \ SYSTEM \ CurrentControlSet \ Control \ Session Manager \ Memory Management \ PrefetchParameters
- Dubbelklicka på filen "EnablePrefetcher".
- Ställ in värdet på den här tangenten till 0.

- Klicka på Ok så är du klar.
Hur aktiverar jag prefetch?
Om du har inaktiverat förhämtning tar dina applikationer en stund att ladda upp. Så för att aktivera det,
- Klicka på sökfältet och sök efter ”Registerredigerare.”
- Öppna den när den dyker upp i sökresultaten.
- Navigera till följande sökväg:
HKEY_LOCAL_MACHINE \ SYSTEM \ CurrentControlSet \ Control \ Session Manager \ Memory Management \ PrefetchParameters
Annonser
- Dubbelklicka på filen "EnablePrefetcher".
- Ställ in värdet på denna tangent till 3.
- Klicka på Ok så är du klar.
Så det här är hur du kan aktivera eller inaktivera Windows förhämtningsfunktion. Om du har några frågor eller frågor om den här artikeln kan du kommentera nedan, så återkommer vi till dig. Se också till att kolla in våra andra artiklar om Tips och tricks för iPhone,Android tips och tricks, PC-tips och tricksoch mycket mer för mer användbar information.



