Hur man byter ikon för en genväg i Windows 10
Miscellanea / / August 04, 2021
Annonser
I Windows 10 finns en funktion där du kan anpassa utseendet på dina fönster. Den här funktionen är användbar när du inte gillade det ursprungliga förinstallerade ikonpaketet i Windows 10. Det verkar vara svårt för alla användare att ändra ikonen för en genväg i Windows 10. Om du också vill lägga till en unik touch till din Windows 10-enhet eller dator, är du på rätt plats. Idag har vi en guide med oss om hur du ändrar ikonen för en genväg i Windows 10.
Den här funktionen är dock för närvarande tillgänglig för dem som uppdaterade sin dator till Windows 10 november 2019-uppdatering eller senare. Tyvärr, om du har en äldre version av Windows 10, finns det inget sätt att ändra genvägsikonen i Windows 10. Så, kolla först din Windows 10-byggnad och uppdatera den om det finns någon uppdatering.
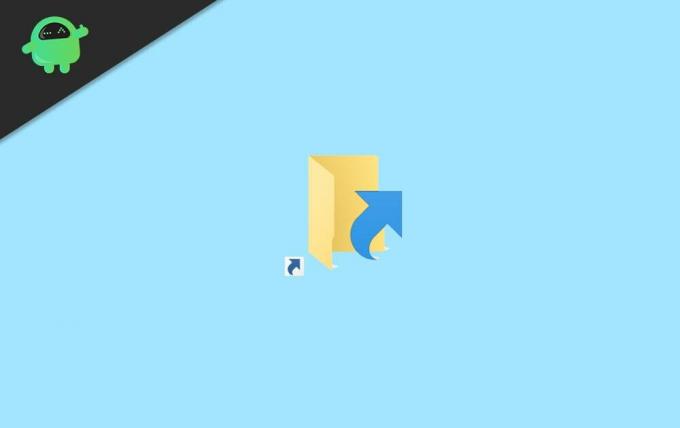
Innehållsförteckning
-
1 Ändra ikon för en genväg i Windows 10?
- 1.1 Hitta ikoner för din genväg
- 1.2 Ändra ikonen för en genväg till en fil, app, mapp eller ett program
- 1.3 Ta bort genvägspilen
- 1.4 Ladda upp din egen ikon till en genväg
- 2 Slutsats
Ändra ikon för en genväg i Windows 10?
Om du är nyfiken på att ändra ikonen för en genväg i Windows 10, följ sedan riktlinjerna nedan: -
Annonser
Hitta ikoner för din genväg
Ikoner som du använder för dina genvägar kan lagras i olika filtyper.
- .ico - Det är ett av de mest kända filformat som används för ikoner i Windows och lagrar bara en ikon.
- .exe - Den här filen kan bäddas in i de körbara filerna i ett program och den lagrar en eller flera ikoner.
- .dll - I alla filer (dynamiskt länkbibliotek) är en uppsättning ikoner inbäddad och lagrar en eller flera ikoner.
Några .exe- och .dll-filer kan lagra ikoner, beroende på deras utvecklare hur de skapades. Samtidigt innehåller .ico-filerna alltid en ikon. Om du känner att de förinstallerade ikonerna inte ser ut som du vill kan du ladda ner en annan - mer om nedladdade ikoner i slutet av den här artikeln.
Ändra ikonen för en genväg till en fil, app, mapp eller ett program
- Skapa först din genväg och högerklicka på den.
- En kontextmeny öppnas, och vad du behöver göra är att helt enkelt klicka på egenskaper.
- Klicka nu på genvägsfliken så visas en ikon för ändringsalternativ. Klicka på det.
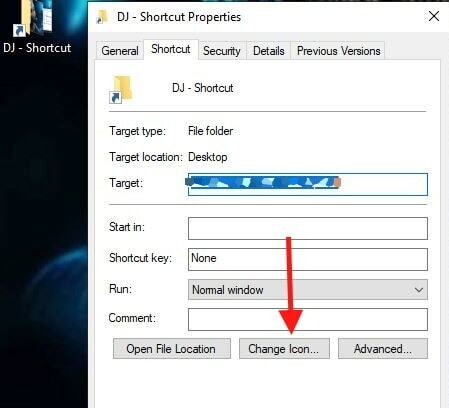
- Därefter öppnas ett ändringsikonsfönster, du ser alla tillgängliga ikoner i en av dina Windows 10-DLL-filer.
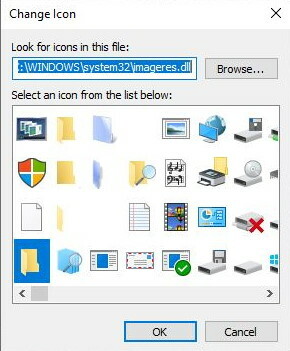
- Välj ikonen från listan enligt dina önskemål. Wnär du är klar med det här klickar du helt enkelt på OK.
- Nu ser du att ikonen ersätts med din gamla ikon i genvägsegenskapsfönstret. Tryck på OK och sedan på Apply.

- Det är allt; nu ser du genvägsikonen har ändrats.
Ta bort genvägspilen
Oavsett vilken ikon du väljer kommer du alltid att ha en pilikon som representerar att det är en genväg. I en tidigare version av Windows 10 byggd var det möjligt att ändra det med Windows-registret. Men den senaste versionen av Windows 10 tillåter inte användare att ta bort den här ikonen.

Det finns dock program från tredje part som kan ge dig tjänsten att enkelt ta bort genvägspilen. Ett sådant program som erbjuder denna tjänst är
Ultimate Windows Tweaker4.7.1. Med den här programvaran kan du enkelt ta bort genvägspilen samt ändra filikoner.
Annonser
Ladda upp din egen ikon till en genväg
Om du inte är nöjd med den nuvarande uppsättningen ikoner som Windows 10 erbjuder, kan du alltid få dina egna personliga. Det bästa och enklaste sättet är att leta efter eller ".ico-ikonfiler" på internet. När du har hittat, ladda ner och spara dem på din LOCAL DISK C-enhet.
-
Välj ikonen från listan enligt dina önskemål eller ändra filen i fältet under Leta efter ikoner i den här filen.
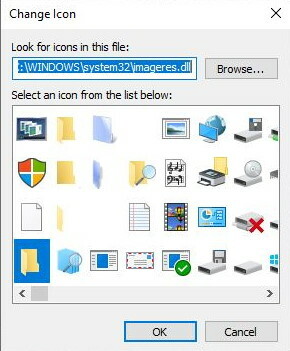
- Därefter visas ett fönster med alternativet Bläddra. Klicka på det.
- Nu, vad du behöver göra är att helt enkelt navigera i filen med ikonen du vill ha för din genväg. Välj det och tryck på öppna.
- När du är klar med detta klickar du bara på OK.
- Nu ser du att ikonen ersätts med din gamla ikon i genvägsegenskapsfönstret. Tryck på OK och sedan på Apply.
Slutsats
Att byta ikoner på skrivbordet kan ge dig ett fantastiskt estetiskt utseende och för att inte tala om möjligheten att kategorisera ikoner effektivt. Det kan göra dig mer produktiv eftersom du kan behålla olika ikoner på genvägarna. Jag rekommenderar att du använder ".ico-fil" -ikoner från internet för att bättre passa dina behov, som inte redan finns i Windows 10. Det är allt vi har åt dig om hur man ändrar ikon för en genväg i Windows 10? Vi hoppas att den här guiden hjälpte dig.
Redaktörens val:
- Fix: Kan inte ta bort nyckel: Fel vid borttagning av nyckel i Windows 10
- Så här fixar du din långsamma SSD på Windows 10
- Så här återställer du PowerPoint-lösenord på Windows 10
- Byt Windows Hello-inloggningsmetod från PIN till lösenord?
- Bästa CSV File Viewer-programvaran för Windows 10



