Så här anpassar du Microsoft Teams-meddelanden
Miscellanea / / August 04, 2021
Annonser
Försöker du vara produktiv och meddelanden från Microsoft Teams stör din uppmärksamhet kontinuerligt? Meddelanden är avsedda att ge oss viktiga eller brådskande uppdateringar, men om du inte vill bli störd, så är det en bra idé att anpassa meddelanden från Microsoft Teams så att de blir mer produktiva och uppmärksamma på alla klientmöten samtidigt tid.
Meddelanden kan vara mycket distraherande om du försöker vara produktiv. Dessa dagar visar nästan alla webbplatser och appar aviseringar, och Microsoft Teams är inget undantag. Det finns några meddelanden som du inte vill ha. Därför vill du anpassa dem. Team visar aviseringar för flera aktiviteter innan du anpassar, se till att du vet vilken avisering du vill ha och vilken du inte vill ha.
I den här artikeln kommer vi att diskutera stegen som du bör följa för att anpassa MS Teams-aviseringar. Eftersom de flesta fortfarande använder det gamla användargränssnittet för team kommer vi också att nämna steg för det gamla gränssnittet och det nya gränssnittet. Tillsammans med det kommer vi också att täcka stegen för att anpassa Teams-aviseringar på din smartphone.
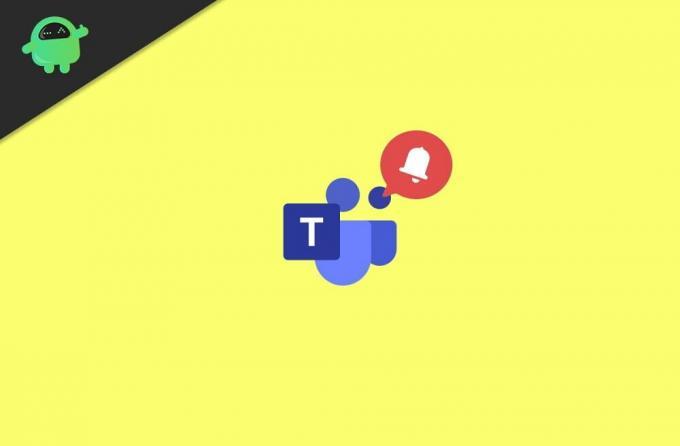
Annonser
Innehållsförteckning
-
1 Så här anpassar du Microsoft Teams-meddelanden
- 1.1 Anpassa Microsoft Teams-meddelande - Desktop App - Gammalt användargränssnitt
- 1.2 Anpassa Microsoft Teams Notification- Desktop App - Nytt användargränssnitt
- 1.3 Anpassa Microsoft Teams-meddelanden på din smartphone
- 2 Slutsats
Så här anpassar du Microsoft Teams-meddelanden
Sedan lanseringen av Microsoft Teams-plattformen har det skett många förändringar och uppdateringar. det finns nya sekretess- och aviseringskontroller i den senaste versionen av Microsoft Teams. För din komfort har vi dock en guide för att anpassa meddelanden på gamla gränssnitt såväl som nya gränssnitt för Microsoft Teams.
Anpassa Microsoft Teams-meddelande - Desktop App - Gammalt användargränssnitt
Först öppnar du Microsoft Teams på din dator och klickar sedan på din Profilikon i lag. Den kommer att finnas i det övre högra hörnet, från menyn välj inställningar alternativ.

2) Välj nu i Inställningar Meddelanden alternativ från vänster kolumn. Där kommer du att redigera alla typer av teamaviseringar enligt dina preferenser.

Annonser
3) Klicka nu bara på rullgardinsmenyn bredvid meddelandet som du vill anpassa och välj lämpligt alternativ. Du kan välja alternativet Banner eller Banner och e-post.

Du kan dock också stänga av en viss typ av Teams-meddelande genom att välja alternativet Off. Ännu mer anpassar du meddelandet så att det bara visas i ditt flöde genom att välja alternativet Endast visa i flöde.
Anpassa Microsoft Teams Notification- Desktop App - Nytt användargränssnitt
1) Öppna Microsoft Teams-appen på skrivbordet och klicka på din profilikon och gå sedan till Inställningar> Meddelanden. Nu, här för att aktivera eller avaktivera e-postaktivitetsmeddelande, klicka på den första rullgardinsmenyn och välj lämpligt alternativ.
Annonser
2) För att anpassa meddelandets utseende och ljud. Slå på och av Visa förhandsgranskning av meddelande eller Spela upp ljud för avisering alternativ.

3) Om du vill anpassa inställningarna för chatt, möten, personer och andra meddelanden samtidigt, tryck sedan på Redigera knappen bredvid kategorin. Ännu mer kan du anpassa Tams-kanalerna genom att klicka på Beställnings alternativ.

Du kan också av och på aviseringar för enskilda användare, för att göra det måste du klicka på de tre horisontella punkterna. Välj sedan Mute-alternativet om du vill stänga av meddelandet från den användaren.
Anpassa Microsoft Teams-meddelanden på din smartphone
För smarttelefonanvändare kan du bara ha två alternativ för att anpassa teamaviseringar. Klicka på de tre parallella linjerna för att välja menyn Meddelanden.

Du kan antingen välja Endast när det är inaktivt på skrivbordet eller den Alltid, även om den är aktiv på skrivbordet alternativ. Dessutom kan du också anpassa aviseringar för chatt, svar etc. genom att gå till Konfigurera aviseringar alternativ.

En annan alternativ metod för att anpassa Teams-avisering på din mobil är att gå till Teams appinformation. Välj där Visa notifikationer alternativ och slå på och av alternativet för att anpassa teamaviseringar.
För iPhone-användare finns meddelanden om alla appar i fönstret Inställningar> Meddelanden. Du kan anpassa inställningarna för aviseringar där. Du kan stänga av eller göra dem tysta också.
Slutsats
Med smarttelefoner och datorer som fylls med många appar ökar aviseringarna exponentiellt. Sådana meddelanden kan verkligen röras och skapa onödiga olägenheter i en produktiv miljö. Så följ ovanstående tips och minska eller helt eliminera och anpassa meddelanden i Microsoft Teams. Om det finns några problem kan du berömma dig nedan och jag hjälper dig.
Redaktörens val:
- Åtgärd: Skype-meddelande går inte bort
- Hur man stoppar Windows 10-prompten som föreslår att man registrerar sig för Microsoft-tjänster
- Hur man installerar och kör Photoshop på Chromebook
- Microsoft Team vs. Zooma: Vilken är bättre?
- Så här aktiverar du brusreducering i Microsoft Teams


![G950WVLS3BRE1 / G955WVLS3BRE1 maj 2018 Säkerhet för Galaxy S8 / S8 + [Kanada]](/f/322a04ce693e17fce5fd0f0125adb6cb.jpg?width=288&height=384)
